How to Start Trading in MetaTrader 4: Beginner Tutorial

Simple, powerful, and available to all. MetaTrader 4 is the software that furnishes your trading from A to Z. Still, getting started with MT4 may prompt many questions. Study the article to navigate the terminal, following the instructions with screenshots, helpful links, and tips for beginners.
What is MetaTrader 4 (MT4)?
MetaTrader 4 is a trading platform developed by MetaQuotes Software. It is widely used for online trading and market analysis. MetaTrader 4 is secure, customizable, and free.
What is the difference between MT4 and MT5?
MT4 was released in 2005 and became a trading classic of the industry. It was designed for trading in the currency market in particular. Though MT4 has limited capacities, with new add-ons, it is still ahead of the pack for many traders. MT4’s successor, MetaTrader 5 was released five years later and became a self-sufficient trading terminal.
The key difference between MT4 and MT5 is that the former provides the essentials for trading with a good (but not overwhelming) set of trading instruments, analytical tools, and functions available to pro and beginner users.
On Headway, MetaTrader 4 is best for trading currencies, cryptocurrencies, and commodities with unlimited leverage and zero commissions. See the comparison of MT4 and MT5 to evaluate the difference yourself.
When you understand the basic logic behind MetaTrader 4 platform, it becomes a usable tool for the beginner. The following instructions will help you navigate MT4 bit by bit.
How to set up MetaTrader 4?
MetaTrader 4 is free of charge to download and install. There are software versions available for Windows and macOS, Android and iOS. If you download MetaTrader 4 from Headway, be assured that it is original software provided to you by the developer.
For desktop users:
- Go to the platform page.
- Choose MT4 for the operation system of your device.
- Click Download.
- Find the .exe file in your Downloads on the device.
- Run the .exe file and follow the installation instructions.
For mobile users:
- Go to Google Play or App Store.
- Find MetaTrader 4 Forex Trading (powered by MetaQuotes Software Corp.).
- Click Install.
- Run the application.
How to log into the terminal?
Logging in is necessary for the work in the terminal. Without it, you can’t see live quotes, open and close positions, or study the contract specifications. To log in, you need a Headway trading account. If you haven’t opened it yet, do it now.
For desktop users:
The program requires your login and password when you run it for the very first time.
Later, you can log in manually:
- Go to File → Login to Trade Account. The Login window pops up.
- Type in your login and password that was auto-generated when you created the account. You can find it in the Personal Area: click the account number and choose View password.
- Choose a server depending on the account type: live server or demo server with the IP information you got when creating an account.
- Untick Save password if you want to log off your account every time you close the terminal.
Of notice: If you download MetaTrader 4 from other sources, you need to type in the IP address when logging in. When logging into your trading account, сlick on the empty Server field and enter the IP manually for a demo (13.213.224.13:443) or real (18.136.85.110:443) account.
If you forgot your password:
- Go to your Personal Area.
- Click on the number of your trading account.
- Choose View password.
If you want to change your trading account password:
- Go to Personal Area, Dashboard page.
- Click on the number of a trading account number.
- Choose More information in the dropdown menu. You are redirected to the page with account history.
- Find a required account in the list.
- Click on the open lock icon in the Reset Password column.
- In the pop-up window, create a new password and type in a master password to confirm.
- Click Reset Password.
For mobile users:
The program requires your login and password when you run it for the very first time.
Later, you can log in manually:
- Tap the button in the upper-left corner.
- Tap Manage accounts.
- Tap “+” to add a new account.
- Choose Login to an existing account.
- Find Headway in the broker list.
- Choose a server depending on the account type: live server or demo server with the IP information you got when creating an account.
- Untick Save password if you want to log off your account every time you close the terminal.
If you forgot your password:
- Go to your Personal Area.
- Click on the number of your trading account.
- Choose View password.
MetaTrader 4 terminal overview
Now you have your terminal all set up. A lot is going on here. Learn more about what you see at first (starting from the top left):
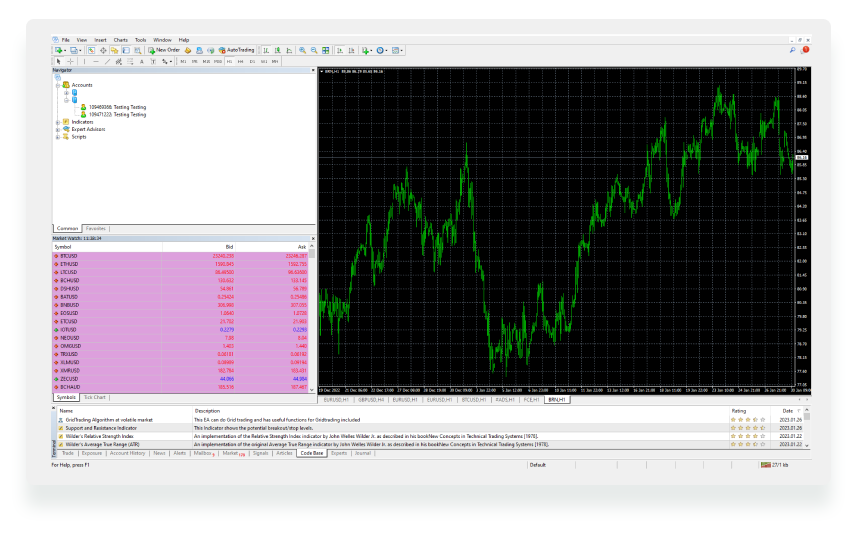
Main menu. Here you find all commands and functions: operations with charts, analytical tools, platform settings, and more.
- File. Managing your trading account, logging in and off, saving charts.
- View. Managing the terminal setup (language and windows) and the list of symbols (i.e., available trading instruments).
- Insert. Managing indicators and other tools applied for technical analysis.
- Charts. Managing the analytical operations with charts.
- Tools. Placing new orders and monitoring account history.
- Window. Managing the charts display.
- Help. Search, tutorials, videos, and other materials for better navigation. The best section for beginners.
Toolbar. Customizable set of the most-used tools and features.
Data Window. Precise price information, indicators applied, and Expert Advisor data are all in one place.
Market Watch. Use it to monitor your trading instruments: price data and movement, charts, specifications, and quick placement of positions.
Navigator. A window to help you switch between multiple trading accounts or use robots and indicators for trading.
Chart and Chart Switch Bar. The space to monitor real-time charts and to use technical analysis tools. You can display any chart with 9 timeframes, from one minute (M1) to one month (MN1).
Terminal. Here are stored useful resources: your account history and notifications, platforms news, trading articles, and the like. The most important tab here is Trade where you manage your open positions.
You can customize your workspace anytime. Close any window you don’t need by clicking the X button. If you need to add a new window, go to View and choose any from the menu. Drag any window and drop it where it is comfortable for your work.
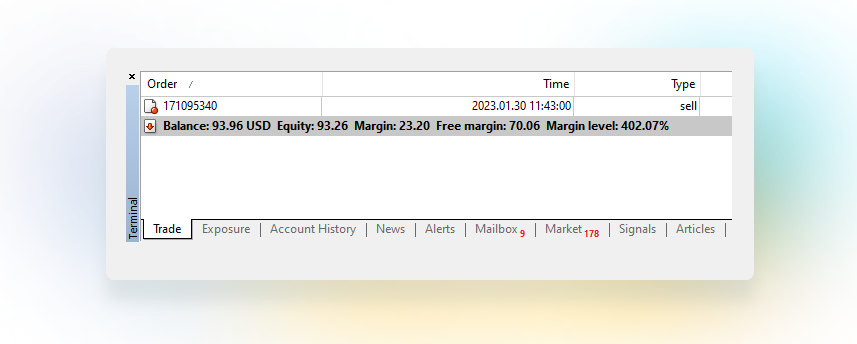
The operational minimum for a beginner contains Windows Toolbox, Navigator, Market Watch, and Charts.
To manage the chart display, right-click a chart and choose Properties (or press F8). In the pop-up window, you can customize your chart type (bar chart, candlesticks, or line chart), its scale, colors, and required price specifications.
Where to find instruments (symbols) available for trading?
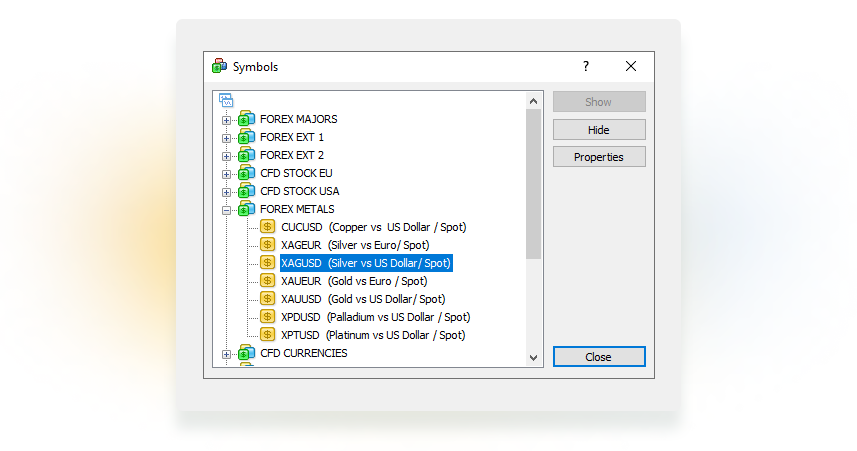
- Go to View (or press Ctrl+U).
- Double-click an instrument group to see what is available on your trading account.
- Select a symbol and click Properties to see full instrument specifications.
- Double-click “$”. When it turns yellow, it means that it is now available in the Market Watch window for your quick access.
If you can’t find a specific instrument in the list, it may be that (1) you misspelled it, or (2) it is not available in this version of MetaTrader. Check the instrument specifications on the website.
How to open a position?
- Click New Order in the Toolbar. A new window pops up.
- Check the symbol (i.e. instrument) you are about to trade.
- Choose a trading volume (the bigger the volume, the more money you will need to execute your order).
- Set a Stop Loss and Take Profit if needed.
- Choose a type of execution: Market Execution if you want to open a position now/as soon as possible, or Pending Order for later execution).
- Click Sell By Market or Buy By Market to open your position.
- Congratulations! The order is placed.

How to track and edit my order?
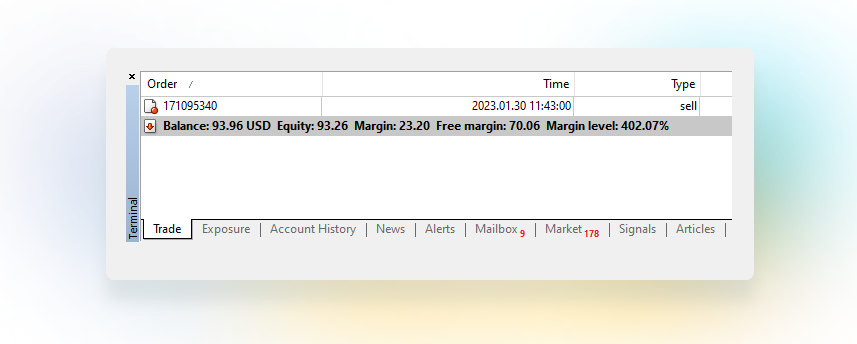
After you place the order, you find it in the window Terminal, tab Trade (lower left corner). The terminal automatically calculates your profit based on the entry price and its current ever-changing level.
Right-click the opened position and choose Modify or Delete Order (the 3rd in the dropdown menu). Here you find three types of orders:
- Choose Modify Position (default) to place Stop Loss and Take Profit,
- Pending Order to create a new position related to the original order for later,
- Market Execution to “delete” a position, i.e. to close it by the market price.

How to close a position?
MetaTrader 4 offers you many ways to close your position. Take any you like:
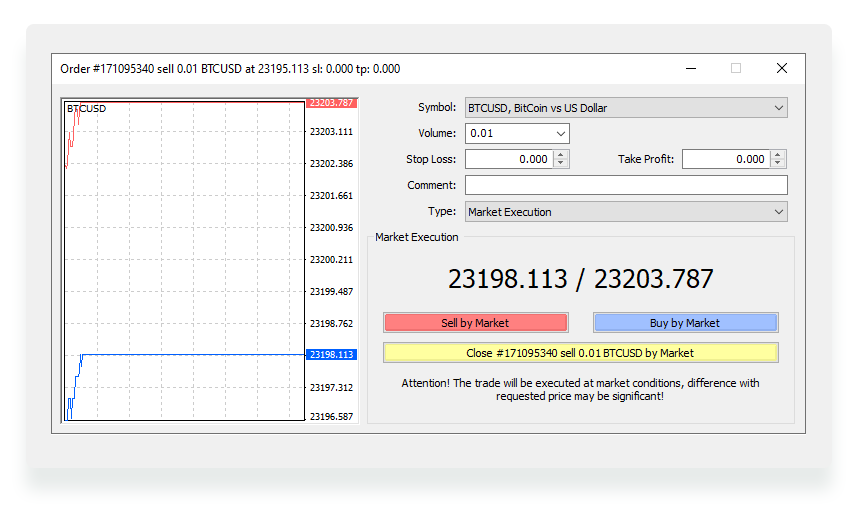
The classic scenario:
- Right-click the position.
- Choose Close Order.
- Done! Position closed.
For quicker execution:
- Click the X button on the right side of the opened position line.
- Success! Position closed.
This works too:
- Right-click the position.
- Choose Modify or Delete (Type: Market Execution) in the dropdown menu.
- Click Close by Market.
- Ready, the position is closed.
How to use tools of technical analysis?
MetaTrader 4 offers over 30 indicators and 24 objects for technical analysis. Essential analytical tools are at hand in the Toolbar. You can check the full list of instruments in the Insert tab of the Main menu: Indicators, Lines, Channels, Gann, Fibonacci, and many more.
Beginners usually need only a few simple tools, including timeframes, trendlines, the Moving Averages indicator, and the Stochastic Oscillator.
To apply a trendline or the like on-chart elements, choose a tool and point it at the chart. A single click is enough to draw lines and arrows.
To apply other objects (e.g., channels, shapes, grids), you need to click on the chart and drag the cursor in a direction of your choice. To move an element, double-click it and drag it by the white dot.
You can also run indicators: choose any in the list, adjust the scale, customize the appearance of it (color, size), and click OK. An indicator appears on the chart immediately.
If you need to remove one object from your chart:
- Double-click the object.
- Press Delete.
To remove all objects at once:
- Right-click the chart.
- Choose Objects List in the menu (or press Ctrl+B). A new window pops up. Here you see all objects you applied on the chart.
- Press Ctrl+A to select all.
- Press Delete or click Delete on the right.
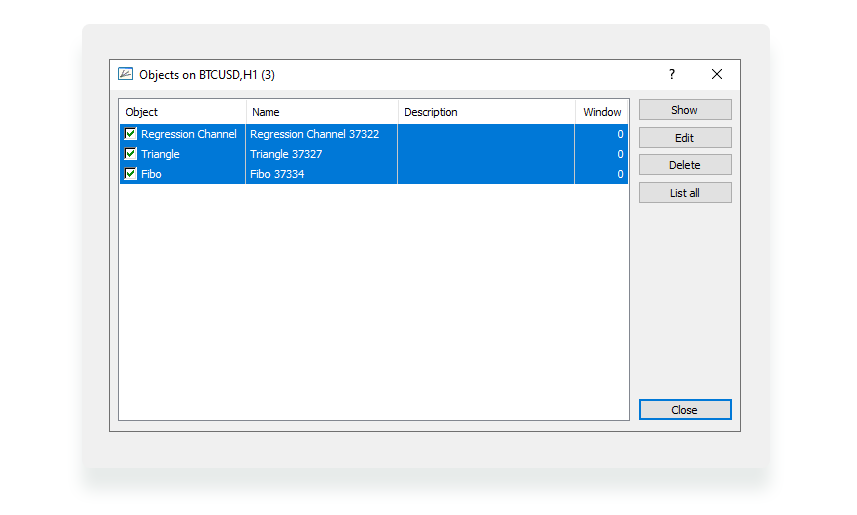
To remove an indicator:
- Right-click the indicator window.
- Choose the Delete Indicator Window.
We recommend beginners use no more than 2-3 instruments at once to get better trading results.
Conclusion
This step-by-step tutorial sure made MetaTrader 4 more user-friendly for you. Now you can trade up to 140 instruments with unlimited leverage and zero commissions.
Go to Personal Area now to download the terminal for free and start trading with Headway.



