Meta Trader 4での取引の始め方:初心者向けチュートリアル

シンプルで、パワフルで、誰にでも使える MetaTrader 4は、お客様の取引のトータルサポートを行うソフトウェアです。しかし、はじめてMT4を使い始めるときにはたくさんの疑問が出てくることでしょう。 端末を使いこなすために、記事を見て勉強してみてください。スクリーンショットや役立つリンク、初心者のためのヒントが掲載されています。
Meta Trader 4(MT4)とは?
Meta Trader 4 はMetaQuotes Softwareによって開発された取引用プラットフォームです。 MT4はオンラインでの取引と市場の分析に広く使用されています。 Meta Trader 4は安全で、カスタマイズ可能で、無料で利用できます。
MT4とMT5の違いは?
MT4は2005年にリリースされ、業界の取引の定番になりました。 通貨市場に特化した取引ができるように設計されています。 MT4は容量が限られていますが、新しいアドオンを追加することで、多くのトレーダーにとってまだ有用に使うことができるソフトです。 MT4の後継ソフトであるMetaTrader 5は5年後にリリースされ、これだけであらゆる機能を備えた取引端末になりました。
MT4とMT5の主な違いは、前者は取引に必要な(圧倒的ではないものの)良い品質の道具、分析ツール、プロでも初心者でも使いやすい機能を備えていることです。
On Headway, MetaTrader 4 is best for trading currencies, cryptocurrencies, and commodities with unlimited leverage and zero commissions. See the comparison of MT4 and MT5 to evaluate the difference yourself.
Meta Trader4は、取引プラットフォームの基本的なロジックを理解すると、初心者にも使いやすいツールです。 下記の説明を御覧ください。少しずつMT4を使いこなせるようお手伝いいたします。
Meta Trader4のセットアップの仕方は?
MetaTrader 4 is free of charge to download and install. There are software versions available for Windows and macOS, Android and iOS. If you download MetaTrader 4 from Headway, be assured that it is original software provided to you by the developer.
パソコンを利用している方:
- Go to the platform page.
- お持ちのデバイスのオペレーションシステムでMT4を選択してください。
- ダウンロードをクリックします。
- デバイスのダウンロード欄から.exeのファイルを探します。
- インストールの手順にしたがって、.exeファイルを起動します。
スマートフォンを利用している方:
- Google PlayかApp Storeへ移動します。
- MetaTrader 4 Forex取引 (MetaQuotes Software株式会社開発)を探します。
- インストールをクリックします。
- アプリを起動します。
端末にログインするには?
端末での作業にはログインが必要です。 ログインをしないと、リアルタイムの価格を見たり、ポジションをオープンしたりクローズしたり、契約の仕様を確認したりすることができません。 ログインをするには、Headwayの取引アカウントが必要になります。 まだアカウントを開設していない場合は、これから作成してください。
パソコンを利用している方:
はじめて起動するとき、ログインIDとパスワードを求められます。
その後、手動でログインができます。
- ファイルへ移動→取引アカウントにログインを選択します。 ログインウィンドウが現れました。
- Type in your login and password that was auto-generated when you created the account. You can find it in the Personal Area: click the account number and choose View password.
- Choose a server depending on the account type: live server or demo server with the IP information you got when creating an account.
- 端末を閉じた時に毎回ログアウトしたい場合は、パスワードを保存するからチェックを外してください。
Of notice: If you download MetaTrader 4 from other sources, you need to type in the IP address when logging in. When logging into your trading account, сlick on the empty Server field and enter the IP manually for a demo (13.213.224.13:443) or real (18.136.85.110:443) account.
パスワードを忘れた場合:
- パーソナルエリアへ移動します。
- 取引アカウント番号をクリックします。
- パスワードを見るを選択する。
取引アカウントのパスワードを変更したい場合:
- パーソナルエリアに移動し、ダッシュボードのページを開きます。
- 取引アカウント番号をクリックします。
- ドロップダウンメニューから詳細な情報を選択します。 アカウント履歴のページにリダイレクトされます。
- リストから必要なアカウントを探します。
- パスワードのリセット欄で鍵のアイコンをクリックします。
- In the pop-up window, create a new password and type in a master password to confirm.
- パスワードをリセットをクリックします。
スマートフォンを利用している方:
はじめて起動するとき、ログインIDとパスワードを求められます。
その後、手動でログインができます。
- 左上の端にあるボタンをタップします。
- アカウントを管理をタップします。
- 新しいアカウントを追加するには「+」をタップします。
- 既存のアカウントにログインを選択します。
- ブローカーのリストからHeadwayを見つけます。
- Choose a server depending on the account type: live server or demo server with the IP information you got when creating an account.
- 端末を閉じた時に毎回ログアウトしたい場合は、パスワードを保存するからチェックを外してください。
パスワードを忘れた場合:
- パーソナルエリアへ移動します。
- 取引アカウント番号をクリックします。
- パスワードを見るを選択する。
Meta Trader 4 端末の概要
これで端末の設定が全て完了しました。 これでいろいろなことが出来るようになります。 最初に見えるもの(左上から)を見ていきましょう。
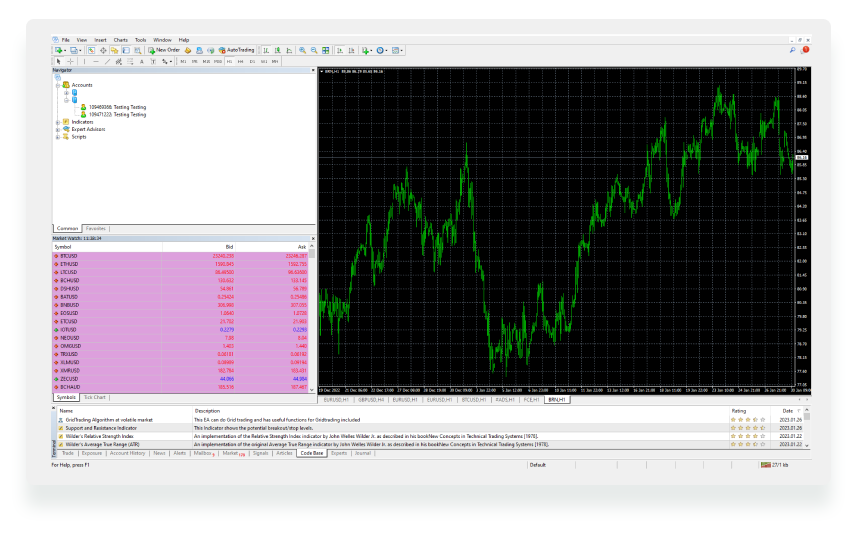
メインメニュー ここにはあらゆるコマンドと機能があります。チャートを使った操作、分析用ツール、プラットフォームの設定など。
- ファイル アカウント取引の管理、ログインとログアウト、チャートの保存ができます。
- 閲覧 端末の設定(言語とウィンドウ)とシンボルのリスト(つまり利用可能な金融商品の取引)を管理できます。
- 挿入 テクニカル分析用の指標と他のツールを管理できます。
- チャート チャートを利用した分析のオペレーションを管理できます。
- ツール 新しい注文をしたりアカウントの履歴を管理できます。
- ウィンドウ チャートの表示を管理できます。
- ヘルプ。更にうまく活用するためのチュートリアル、ビデオ、ほかの教材などが探せます。 初心者にぴったりのコーナーです。
ツールバー よく使うツールと仕様のセットをカスタマイズできます。
データウィンドウ 正確な価格情報、適用できる指標、エキスパートアドバイザーのデータがすべて一つの場所にまとまっています。
マーケットウォッチ 取引商品のモニタリングにご利用ください。価格データや動き、チャート、スペック、迅速なポジションの配置などの監視が可能です。
ナビゲーター 複数の取引口座を切り替えて使用したり、ロボットや指標を使用して取引する際に便利なウィンドウです。
チャートとチャートスイッチバー リアルタイムのチャートを監視し、テクニカル分析ツールを使用するためのスペースです。 あらゆるチャートを1分(M1)から1ヶ月(MN1)までの9つのタイムフレームで表示できます。
端末 ここでは便利なアイテムが見られれます。アカウント履歴や通知、プラットフォームのお知らせ、取引についての記事など。 取引は最も大切なタブで、ここでオープンポジションを管理できます。
お客様はいつでもワークスペースをカスタマイズすることが出来ます。 Xボタンをクリックすると、必要のないウィンドウを閉じられます。 新しいウィンドウを追加したい場合は、閲覧へ移動し、メニューからお好きなものを選択します。 作業に便利な場所にウィンドウをドラッグアンドドロップします。
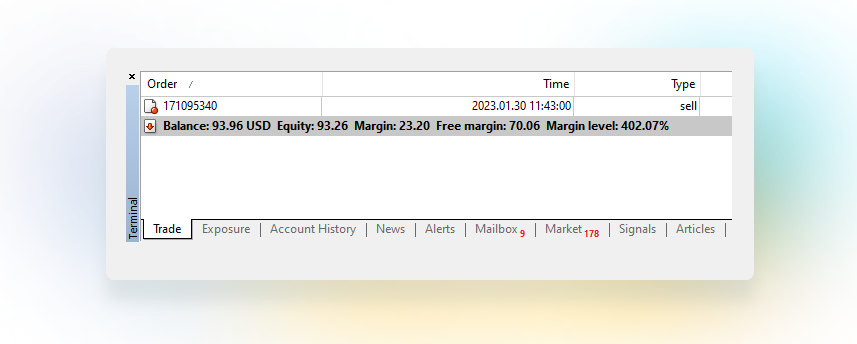
初心者向けの最低限のオペレーションには、ウィンドウツールボックス、ナビゲーション、マーケットウォッチ、チャートがあります。
チャートの表示を管理するには、右クリックをしてプロパティを選択します。(もしくはF8を押す) ポップアップウィンドウではチャートの種類(バーチャート、ローソク足、ラインチャート)、スケール、色、必要な価格の仕様をカスタマイズ出来ます。
取引に利用できる金融商品(シンボル)はどこにある?
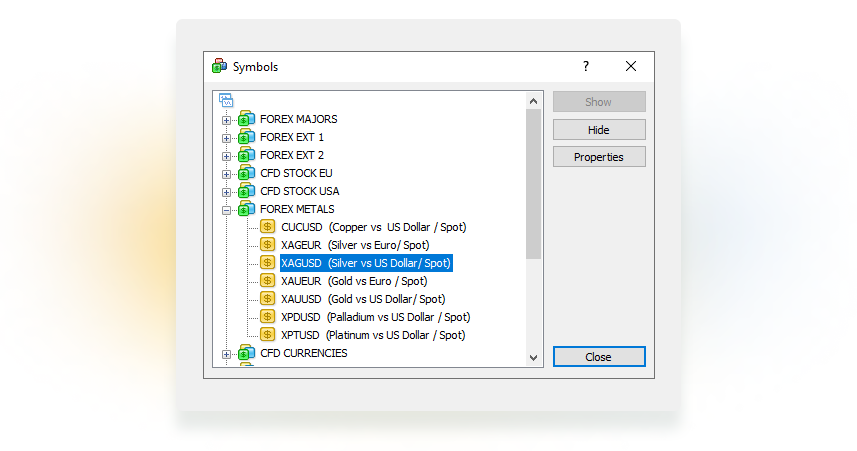
- 閲覧へ移動します。(もしくはCtrl+Uを押す)
- 金融商品のグループをダブルクリックして、お客様の取引アカウントでどれが利用可能か確認します。
- 商品の説明をすべて見るには、シンボルを選択してプロパティをクリックします。
- 「$」をダブルクリックします。 黄色になったら、マーケットウォッチウィンドウに表示され、素早くアクセスできるようになったということです。
If you can’t find a specific instrument in the list, it may be that (1) you misspelled it, or (2) it is not available in this version of MetaTrader. Check the instrument specifications on the website.
ポジションをオープンするには?
- ツールバーで新しい注文をクリックします。 新しいウィンドウが出てきます。
- 取引しようとしているシンボル(つまり金融商品)をチェックします。
- 取引する量を選択します。(量が多くなると、注文の実行に必要な金額も大きくなります)
- 必要に合わせてストップロスとテイクプロフィットを設定します。
- 実行のタイプを選択します。今すぐ、もしくはなるべく早くポジションをオープンしたい場合市場の実行を、後から実行したい場合はペンディングオーダーを選択します。
- ポジションをオープンするには、市場で売るもしくは市場で買うをクリックします。
- おめでとうございます! これで注文が完了しました。

注文を監視したり編集するには?
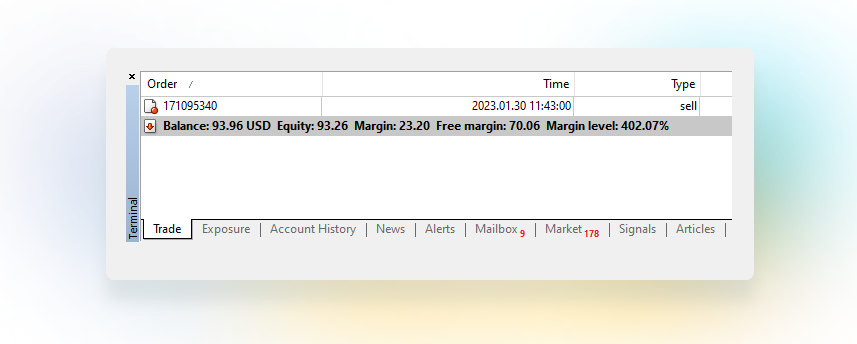
注文を実行した後は、端末ウィンドウの取引(左下)のタブから見られます。 端末が始値と常に変化し続ける現在の価格水準から、自動的にお客様の収益を計算します。
オープンしたポジションで右クリックして注文の修正と削除(ドロップダウンメニューの3つ目)を選択します。 ここには3つの種類の注文があります。
- ポジションを修正(デフォルト)を選択して、ストップロスとテイクプロフィットを設定できます。
- 元の注文に関連した新しいポジションを後から作成したい場合はペンディングオーダー、
- ポジションを「削除」、つまり現在の市場価格でクローズしたい場合には市場の実行を選択します。

ポジションをクローズするには?
Meta Trader4ではさまざまな方法でポジションをクローズできます。 どれでもお好きなものをご利用ください。
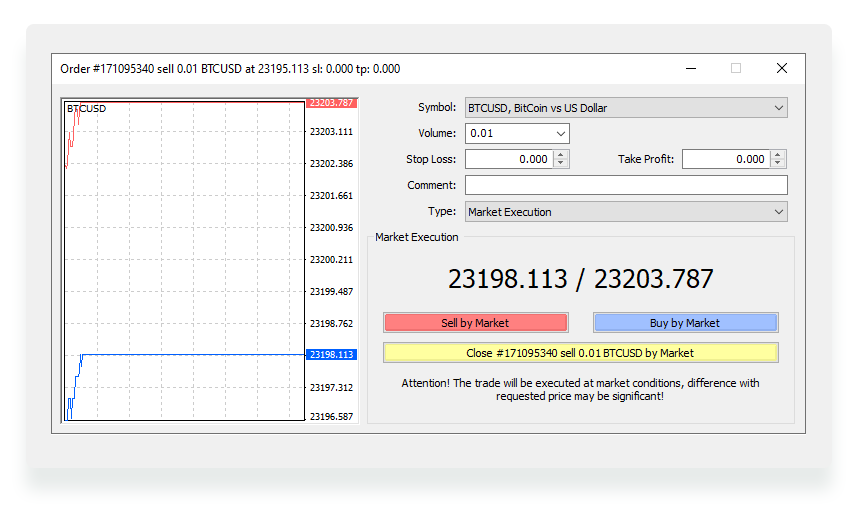
定番のやり方:
- ポジションの上で右クリックする
- 注文をクローズを選択する
- これで完了です! ポジションがクローズしました。
すばやい実行をするには:
- オープンしたポジションのラインの右側でXボタンをクリックします。
- これで完了です! ポジションがクローズしました。
次の方法でもできます:
- ポジションの上で右クリックする
- ドロップダウンメニューから修正と削除(タイプ:市場の実行)を選択
- 市場でクローズを」クリックします。
- これで準備完了、ポジションがクローズします。
テクニカル分析用のツールの使い方は?
Meta Trader 4では30種類の指標と24種類のテクニカル分析用のオブジェクトが利用できます。 重要な分析ツールはツールバーで手に入ります。 メインメニューの挿入タブからすべての道具のリストを確認できます。指標、ライン、チャネル、ギャン、フィボナッチなどです。
一般的に、初心者はタイムフレーム、トレンドライン、移動平均線、ストキャスティクスオシレーターなどのシンプルなツールさえ使えれば問題ありません。
トレンドラインなどのチャート上のエレメントを適用する場合は、ツールを選択してチャート上を指します。 ワンクリックでラインや矢印を描くことができます。
オブジェクト(チャネル、シェイプ、グリッド)を適用するには、チャート上でクリックしてカーソルを好きな方向にドラッグします。 エレメントを移動するには、白い点でダブルクリックしてドラッグします。
指標を使うことも出来ます。リストから好きなものを選んで、スケールを調整して、表示方法(色、サイズ)をカスタマイズして、OKをクリックします。 すぐにチャート上に指標が現れます。
チャートからオブジェクトを取り外したいときは:
- オブジェクトをダブルクリックします。
- 削除を押します。
一度にすべてのオブジェクトを取り除く場合:
- チャートで右クリックします。
- メニューからオブジェクトのリストを選択します。(もしくはCtrl+Bを押す) 新しいウィンドウが出てきます。 これでチャート上で適用したオブジェクトが見えるようになりました。
- 全てを選択するにはCtrl+Aを押します。
- 削除を押すか、右側で削除をクリックします。
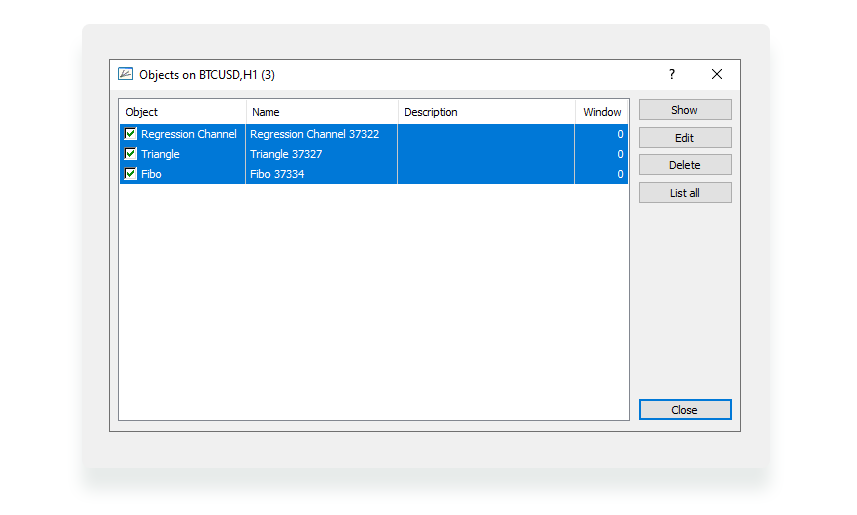
指標を取り除きたい場合:
- 指標のウィンドウで右クリックします。
- 指標ウィンドウを削除を選択します。
より良い取引結果を得るために、初心者の方には一度に使う道具は2、3個までにすることをおすすめします。
結論
この少しずつ学べるチュートリアルによって、Meta Trader 4はお客様にとってより使いやすいものになるでしょう。 これで最大140種類の金融商品がレバレッジ無制限、手数料ゼロで取引できます。
Go to Personal Area now to download the terminal for free and start trading with Headway.



