Cómo empezar a hacer trading en MetaTrader 4: tutorial para principiantes

Sencillo, potente y al alcance de todos. MetaTrader 4 es el software que facilita tu trading de la A a la Z. Aún así, empezar a trabajar con MT4 puede plantear muchas interrogantes. Analiza el artículo para navegar por la terminal, siguiendo las instrucciones con capturas de pantalla, enlaces útiles y consejos para principiantes.
¿Qué es MetaTrader 4 (MT4)?
MetaTrader 4 es una plataforma de trading desarrollada por MetaQuotes Software. Es ampliamente utilizada para el trading en línea y el análisis de mercado. MetaTrader 4 es seguro, personalizable y gratuito.
¿Cuál es la diferencia entre MT4 y MT5?
MT4 se lanzó en 2005 y se convirtió en un clásico de trading de la industria. Particularmente fue diseñada para operar en el mercado de divisas. Aunque MT4 tiene capacidades limitadas, con las nuevas reformas sigue estando a la vanguardia para muchos operadores. El sucesor de MT4, MetaTrader 5, se lanzó cinco años después y se convirtió en una terminal autosuficiente de trading.
La diferencia clave entre MT4 y MT5 es que el primero proporciona lo esencial para operar con un buen (pero no abrumador) conjunto de instrumentos de trading, herramientas analíticas y funciones disponibles para usuarios profesionales y principiantes.
On Headway, MetaTrader 4 is best for trading currencies, cryptocurrencies, and commodities with unlimited leverage and zero commissions. See the comparison of MT4 and MT5 to evaluate the difference yourself.
Cuando comprendes la lógica básica detrás de la plataforma MetaTrader 4, se convierte en una herramienta útil para un principiante. Las siguientes instrucciones te ayudarán a navegar por MT4 poco a poco.
¿Cómo instalar MetaTrader 4?
MetaTrader 4 is free of charge to download and install. There are software versions available for Windows and macOS, Android and iOS. If you download MetaTrader 4 from Headway, be assured that it is original software provided to you by the developer.
Para usuarios con equipos de escritorio:
- Go to the platform page.
- Elige MT4 para el sistema operativo de tu dispositivo.
- Ház clic en Descargar.
- Busca el archivo .exe en la opción Descargas en el dispositivo.
- Ejecuta el archivo .exe y sigue las instrucciones de instalación.
Para usuarios con teléfonos móviles:
- Ve a Google Play o App Store.
- Encuentra MetaTrader 4 Forex Trading (desarrollado por MetaQuotes Software Corp.).
- Haz clic enInstalar.
- Ejecuta la aplicación.
¿Cómo iniciar sesión en el terminal?
Es necesario iniciar sesión para trabajar en el terminal. Sin esto, no podrás ver cotizaciones en directo, abrir y cerrar posiciones, ni revisar las especificaciones del contrato. Para iniciar sesión, necesitas una cuenta de trading de Headway. Si aún no la has abierto, hazlo ahora.
Para usuarios con equipos de escritorio:
El programa requiere tu nombre de usuario y contraseña cuando lo ejecutas por primera vez.
Más tarde, podrás iniciar sesión manualmente:
- Ve aArchivo →Inicia sesión en la Cuenta de trading. Al aparecer la ventana de inicio de sesión.
- Type in your login and password that was auto-generated when you created the account. You can find it in the Personal Area: click the account number and choose View password.
- Choose a server depending on the account type: live server or demo server with the IP information you got when creating an account.
- Desmarca Guardar contraseña si quieres cerrar la sesión de tu cuenta cada vez que cierres el terminal.
Of notice: If you download MetaTrader 4 from other sources, you need to type in the IP address when logging in. When logging into your trading account, сlick on the empty Server field and enter the IP manually for a demo (13.213.224.13:443) or real (18.136.85.110:443) account.
Si has olvidado tu contraseña:
- Ve a tu Área Personal.
- Haz clic en el número de tu cuenta de trading.
- Elige Ver contraseña.
Si deseas cambiar la contraseña de tu cuenta de trading:
- Ve al Área Personal, Tablero pagina.
- Haz clic en el número de la cuenta de trading.
- Elige Más información en el menú desplegable. Se te redirigirá a la página con el historial de la cuenta.
- Encuentra la cuenta requerida en la lista.
- Haz clic en el icono del candado abierto en la columna Restablecer contraseña .
- In the pop-up window, create a new password and type in a master password to confirm.
- Haz clic en Restablecer contraseña.
Para usuarios con teléfonos móviles:
El programa requiere tu nombre de usuario y contraseña cuando lo ejecutas por primera vez.
Más tarde, podrás iniciar sesión manualmente:
- Pulsa el botón de la esquina superior izquierda.
- Pulsa Gestionar cuentas.
- Pulsa “+” para añadir una nueva cuenta.
- Selecciona Iniciar sesión en una cuenta existente.
- Encuentra a Headway en la lista de brokers.
- Choose a server depending on the account type: live server or demo server with the IP information you got when creating an account.
- Desmarca Guardar contraseña si quieres cerrar la sesión de tu cuenta cada vez que cierres el terminal.
Si has olvidado tu contraseña:
- Ve a tu Área Personal.
- Haz clic en el número de tu cuenta de trading.
- Elige Ver contraseña.
Vista general del terminal MetaTrader 4
Ahora ya tienes tu terminal configurado. Aquí pasan muchas cosas. Aprende más desde el principio (empezando desde la ziquierda en la parte superior):
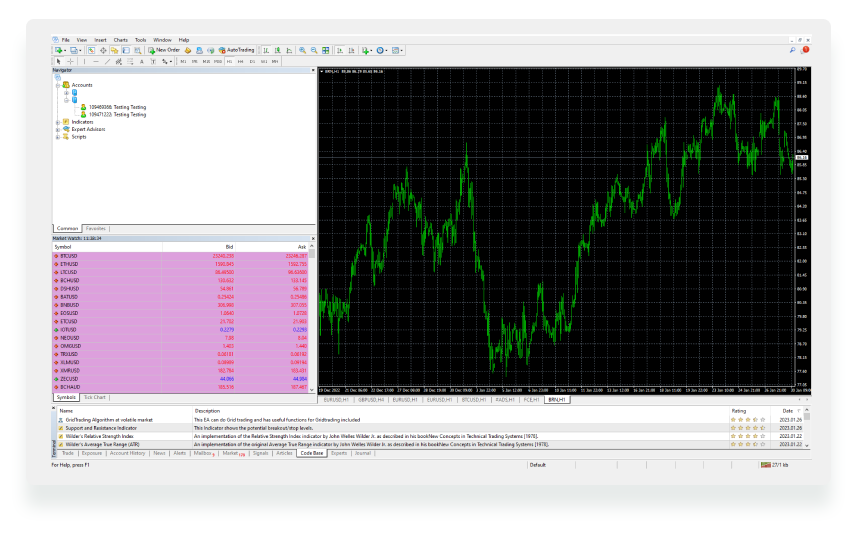
Menú principal. Aquí encontrarás todos los comandos y funciones: operaciones con gráficos, herramientas analíticas, configuraciones de la plataforma y más.
- Archivo. Gestiona tu cuenta de trading, inicia y cierra sesión, guarda gráficos.
- Ver. Gestiona la configuración del terminal (idioma y ventanas) y la lista de símbolos (es decir, los instrumentos de trading disponibles).
- Insertar. Gestión de indicadores y otras herramientas aplicables en el análisis técnico.
- Gráficos. Gestión de las operaciones analíticas con gráficos.
- Herramientas. Realización de nuevas ordenes y seguimiento del historial de la cuenta.
- Ventana. Gestión de la visualización de gráficos.
- Ayuda. Buscar, tutoriales, vídeos y otros materiales para navegar mejor. La mejor sección para principiantes.
Barra de herramientas. Menú personalizado de las herramientas y funciones más utilizadas.
Ventana de datos. La información precisa sobre los precios, los indicadores aplicados y los datos de los Asesores Expertos están todos en un mismo lugar.
Observación del mercado. Utilízala para monitorear tus instrumentos de trading: datos y movimientos de precios, gráficos, especificaciones y colocación rápida de posiciones.
Navegador. Una ventana para ayudarte a cambiar entre múltiples cuentas de operaciones o usar robots e indicadores para operar.
Gráfico y gráficos de barra de cambio. El espacio para monitorear gráficos en tiempo real y utilizar herramientas de análisis técnico. Puedes visualizar cualquier gráfico con 9 plazos temporales, desde un minuto (M1) hasta un mes (MN1).
Terminal. Aquí se almacenan recursos útiles: el historial y las notificaciones de tu cuenta, las noticias de las plataformas, los artículos de trading y otros similares. La pestaña más importante aquí es Operardonde gestionas tus posiciones abiertas.
Puedes personalizar tu espacio de trabajo en cualquier momento. Cierra cualquier ventana que no necesites haciendo clic en el botón X. Si necesitas añadir una nueva ventana, ve a Very elige cualquiera en el menú. Arrastra cualquier ventana y suéltala donde te resulte más cómodo para trabajar.
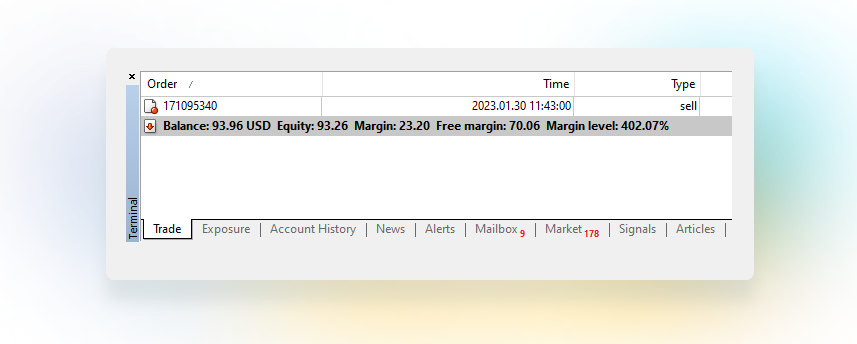
El mínimo operacional para un principiante incluyen la caja de herramientas de Windows, el navegador, la observación del mercado y los gráficos.
Para administrar la visualización del gráfico, haz clic derecho en un gráfico y selecciona Propiedades (o presiona F8). En la ventana emergente, puedes personalizar el tipo de gráfico (gráfico de barras, velas o gráfico de líneas), su escala, colores y las especificaciones de precios requeridas.
¿Dónde encontrar instrumentos (símbolos) disponibles para hacer trading?
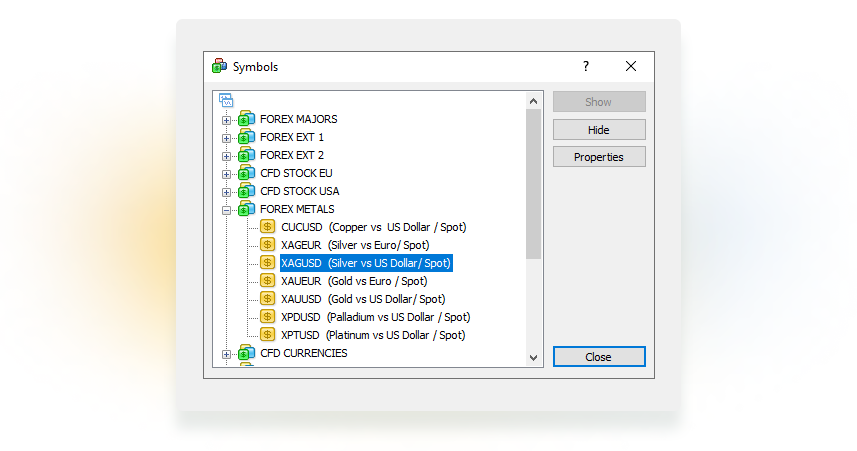
- Ve a Vista (o presiona Ctrl+U).
- Haz doble clic en un grupo de instrumentos para ver lo que está disponible en tu cuenta de trading.
- Selecciona un símbolo y haz clic en Propiedades para ver las especificaciones completas del instrumento.
- Haz doble clic en “$”. Cuando se vuelve amarillo, significa que ahora está disponible en la ventana de Observación del mercado para tu acceso rápido.
If you can’t find a specific instrument in the list, it may be that (1) you misspelled it, or (2) it is not available in this version of MetaTrader. Check the instrument specifications on the website.
¿Cómo abrir una posición?
- Haz clic enNueva orden en la barra de herramientas. Una nueva ventana aparecerá.
- Verifica el símbolo (es decir, el instrumento) que estás a punto de operar.
- Elige un volumen de negociación (cuanto mayor sea el volumen, más dinero necesitarás para ejecutar tu orden).
- Establece un Limite de perdidas y un Toma de ganancias si es necesario.
- Elige un tipo de ejecución: Ejecución de mercado si deseas abrir una posición ahora/lo antes posible, o Orden pendiente para una posterior ejecución).
- Haz clic en Vender en el mercado o Comprar en el mercado para abrir tu posición.
- ¡Felicidades! La orden está hecha.

¿Cómo puedo rastrear y modificar mi orden?
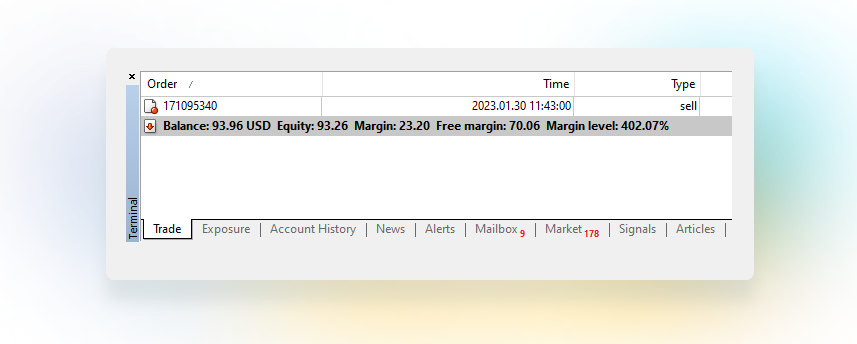
Después de realizar la orden, la encontrarás en la ventana Terminal, pestaña Operar (esquina inferior izquierda). El terminal calcula automáticamente tu ganancia en función del precio de entrada y de su nivel actual que está en constante cambio.
Haz clic derecho en la posición abierta y elige Modificar o eliminar orden (la 3ª del menú desplegable). Aquí encontrarás tres tipos de ordenes:
- Elige Modificar posición (por defecto) para colocar Limite de perdidas y Toma de ganancias,
- Orden pendiente para crear más adelante una nueva posición relacionada con la orden original,
- Ejecución de mercado para “borrar” una posición, es decir, cerrarla por el precio del mercado.

¿Cómo cerrar una posición?
MetaTrader 4 te ofrece muchas maneras de cerrar tu posición. Usa la que quieras:
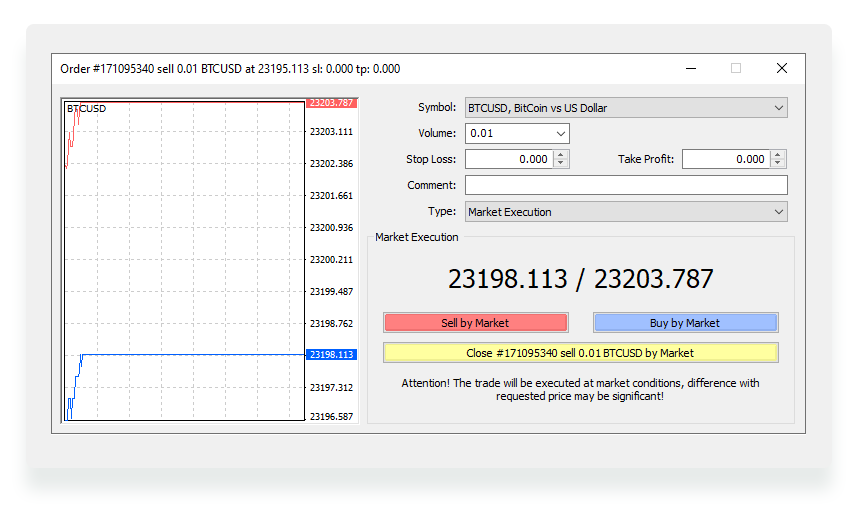
El clásico escenario:
- Haz clic derecho en la posición.
- Selecciona Cerrar orden.
- ¡Hecho! Posición cerrada.
Para agilizar la ejecución:
- Haz clic en el botón X en el lado derecho de la línea de posición abierta.
- ¡Éxitos! Posición cerrada.
Esto también funciona:
- Haz clic derecho en la posición.
- Selecciona Modificar o eliminar (Tipo: Ejecución de mercado) en el menú desplegable.
- Haz clic en Cerrar en el mercado.
- Listo, la posición está cerrada.
¿Cómo utilizar las herramientas del análisis técnico?
MetaTrader 4 ofrece más de 30 indicadores y 24 objetos para el análisis técnico. Las herramientas analíticas esenciales están a mano en la barra de herramientas. Puedes revisar la lista completa de instrumentos en la pestañaInsertar del menú principal: Indicadores, Líneas, Canales, Gann, Fibonacci y muchos más.
Los principiantes generalmente necesitan unas cuantas herramientas simples, que incluyen Plazos de tiempo, Líneas de tendencia, el Indicador de promedios móviles y el Oscilador estocástico.
Para aplicar una línea de tendencia o elementos similares al gráfico, elige una herramienta y apúntala al gráfico. Un solo clic es suficiente para dibujar líneas y flechas.
Para aplicar otros objetos (por ejemplo, canales, formas, cuadrículas), debes hacer clic en el gráfico y arrastrar el cursor en la dirección que desees. Para mover un elemento, haz doble clic y arrástralo por el punto blanco.
También puedes ejecutar indicadores: elige cualquiera de la lista, ajusta la escala, personaliza su aspecto (color, tamaño) y haz clic en Aceptar. Un indicador aparecerá inmediatamente en el gráfico.
Si necesitas eliminar un objeto de tu gráfico:
- Haz doble clic en el objeto.
- Presiona Eliminar.
Para eliminar todos los objetos a la vez:
- Haz clic derecho en el gráfico.
- Selecciona Lista de objetos en el menú (o presiona Ctrl+B). Una nueva ventana aparecerá. Aquí puedes ver todos los objetos que has aplicado en el gráfico.
- Presiona Ctrl+A para seleccionar todo.
- Presiona Eliminar o haz clic en Eliminar a la derecha.
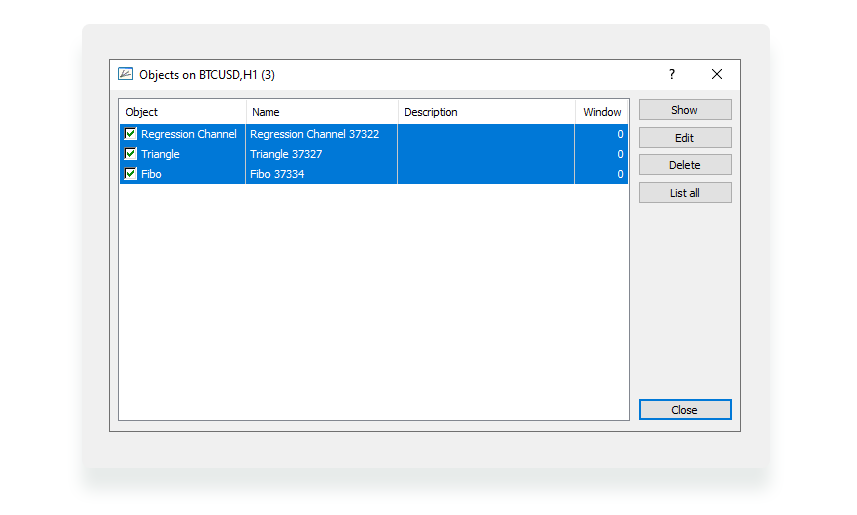
Para quitar un indicador:
- Haz clic derecho en la ventana indicadora.
- Selecciona la opción Eliminar Ventana Indicadora.
Recomendamos a los principiantes que no utilicen más de 2-3 instrumentos a la vez para obtener mejores resultados en el trading.
Conclusión
Estamos seguros que este tutorial paso a paso permitió que el uso de MetaTrader 4 fuera más fácil para ti. Ahora puede operar hasta con 140 instrumentos con apalancamiento ilimitado y cero comisiones.
Go to Personal Area now to download the terminal for free and start trading with Headway.



