Comment commencer à trader avec MetaTrader 4: tutoriel pour débutants

Simple, efficace et accessible à tous. MetaTrader 4 est le logiciel qui permet d’effectuer des opérations de trading de A à Z. Cependant, commencer à utiliser MT4 peut nécessiter quelques explications. Consultez l’article pour vous familiariser avec le terminal, en suivant les instructions illustrées par des captures d’écran, des liens utiles et des conseils pour les débutants.
Qu’est-ce que MetaTrader 4 (MT4) ?
MetaTrader 4 est une plateforme de trading développée par MetaQuotes Software. Il est couramment utilisé pour le trading en ligne et l’analyse des marchés. MetaTrader 4 est sécurisé, personnalisable et gratuit.
Quelle est la différence entre MT4 et MT5 ?
MT4 a été lancé en 2005 et est devenu la référence en matière de trading. Il a été conçu spécialement pour le trading des devises. Même si MT4 a des capacités limitées, avec ses nouvelles extensions, il demeure l’outil le plus utilisé par bon nombre de traders. La version actuelle de MT4, MetaTrader 5, a été lancée cinq ans plus tard et est devenue un terminal de trading autonome.
La principale différence entre MT4 et MT5 réside dans le fait que le premier offre les éléments essentiels au trading, avec un vaste choix d’instruments de trading, d’outils analytiques et de fonctions disponibles pour les utilisateurs professionnels comme débutants.
On Headway, MetaTrader 4 is best for trading currencies, cryptocurrencies, and commodities with unlimited leverage and zero commissions. See the comparison of MT4 and MT5 to evaluate the difference yourself.
Lorsque vous comprenez la logique de base de la plateforme MetaTrader 4, cette dernière devient un outil pratique pour tout débutant. Les instructions suivantes vous aideront à vous familiariser petit à petit avec MT4.
Comment installer MetaTrader 4 ?
MetaTrader 4 is free of charge to download and install. There are software versions available for Windows and macOS, Android and iOS. If you download MetaTrader 4 from Headway, be assured that it is original software provided to you by the developer.
Pour les utilisateurs d’ordinateurs de bureau :
- Go to the platform page.
- Choisissez le système MT4 qui correspond au système d’exploitation de votre appareil.
- Cliquez surTélécharger.
- Trouvez le fichier.exe dans vos téléchargements sur l’appareil.
- Exécutez le fichier.exe et suivez les instructions d’installation.
Pour utilisateurs mobiles :
- Allez sur Google Play ou App Store.
- Trouver MetaTrader 4 Forex Trading ( optimisé par MetaQuotes Software Corp.).
- Cliquez surInstaller.
- Exécutez l’application.
Comment se connecter au terminal ?
Il est nécessaire de se connecter au terminal avant de pouvoir l’utiliser. Sans cela, vous ne pouvez pas afficher les cours en temps réel, ouvrir et fermer des positions, ni étudier les spécifications du contrat. Pour vous connecter, vous devez disposer d’un compte de trading Headway. Si vous n’en disposez pas encore, créez-en une dès maintenant.
Pour les utilisateurs d’ordinateurs de bureau :
Lorsque vous exécutez le programme pour la première fois, il vous demandera votre nom d’utilisateur et votre mot de passe.
Plus tard, vous pourrez vous connecter manuellement :
- Cliquez sur Fichier→ Se connecter au compte de Trading. La fenêtre de connexion s’affiche.
- Type in your login and password that was auto-generated when you created the account. You can find it in the Personal Area: click the account number and choose View password.
- Choose a server depending on the account type: live server or demo server with the IP information you got when creating an account.
- Décochez Sauvegarder le mot de passe si vous souhaitez vous déconnecter de votre compte à chaque fois que vous fermez le terminal.
Of notice: If you download MetaTrader 4 from other sources, you need to type in the IP address when logging in. When logging into your trading account, сlick on the empty Server field and enter the IP manually for a demo (13.213.224.13:443) or real (18.136.85.110:443) account.
Si vous avez oublié votre mot de passe :
- Rendez-vous dans votre espace personnel.
- Cliquez sur le numéro de votre compte de trading.
- Cliquez surAfficher le mot de passe.
Si vous souhaitez modifier le mot de passe de votre compte de trading :
- Allez dans Espace personnel, puis cliquez sur Tableau de bord .
- Cliquez sur le numéro du compte de trading.
- Choisissez l’option Plus d’informations dans le menu déroulant. Vous êtes redirigé vers la page d’historique du compte.
- Recherchez le compte requis dans la liste.
- Cliquez sur l’icône du cadenas ouvert se trouvant dans la colonneRéinitialiser le mot de passe.
- In the pop-up window, create a new password and type in a master password to confirm.
- Cliquez surRéinitialiser le mot de passe.
Pour utilisateurs mobiles :
Lorsque vous exécutez le programme pour la première fois, il vous demandera votre nom d’utilisateur et votre mot de passe.
Plus tard, vous pourrez vous connecter manuellement :
- Cliquez sur le bouton situé dans le coin supérieur gauche.
- Cliquez surGérer les comptes.
- Cliquez sur “+” pour ajouter un nouveau compte.
- ChoisissezSe connecter à compte existant.
- Trouvez Headway dans la liste des courtiers.
- Choose a server depending on the account type: live server or demo server with the IP information you got when creating an account.
- Décochez Sauvegarder le mot de passe si vous souhaitez vous déconnecter de votre compte à chaque fois que vous fermez le terminal.
Si vous avez oublié votre mot de passe :
- Rendez-vous dans votre espace personnel.
- Cliquez sur le numéro de votre compte de trading.
- Cliquez surAfficher le mot de passe.
Présentation du terminal MetaTrader 4
Votre terminal est désormais prêt. Il comporte beaucoup de fonctions. Informez-vous davantage sur ce que vous voyez au premier abord (en commençant par le coin supérieur gauche) :
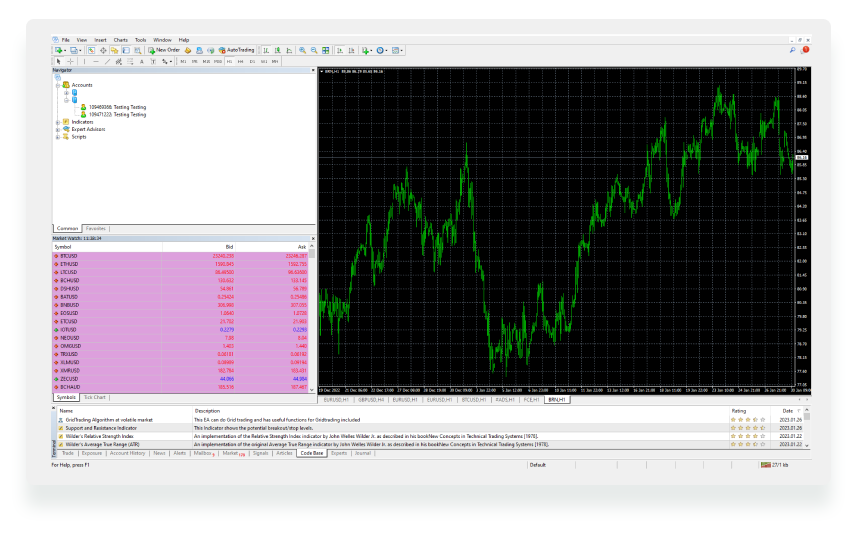
Menu principal. Vous y trouverez tous les ordres et toutes les fonctions : opérations avec les graphiques, outils analytiques, réglages de la plate-forme, etc.
- Fichier. Gérer son compte de trading, se connecter et se déconnecter, sauvegarder des graphiques.
- Afficher. Gérer la configuration du terminal (langue et fenêtres) et la liste des symboles (c’est-à-dire les instruments de trading disponibles).
- Insérer. Gestion des indicateurs et autres outils utilisés pour l’analyse technique.
- Graphiques. Gérer les opérations analytiques grâce aux graphiques.
- Outils. Passer de nouveaux ordres et suivre l’historique des comptes.
- Fenêtre. Gérer l’affichage des graphiques.
- AideRechercher, des tutoriels, des vidéos et d’autres supports pour améliorer la navigation. La meilleure section destinée aux débutants.
Barre d’outils. Série d’outils et de fonctionnalités personnalisables les plus utilisés.
Fenêtre de données. Les informations précises sur les cours, les indicateurs appliqués et les données de l’Expert Advisor sont regroupés en un seul endroit.
Observation du marché. Il permet de surveiller vos instruments de trading : données et mouvements de prix, graphiques, spécifications et placement rapide de positions.
Navigateur. Une fenêtre qui permet de basculer entre plusieurs comptes de trading ou d’utiliser des robots et des indicateurs pour trader.
Graphique et Barre de changement de graphique. Espace permettant de suivre les graphiques en temps réel et d’utiliser les outils d’analyse technique. Vous pouvez afficher n’importe quel graphe avec 9 timeframes, d’une minute (M1) à un mois (MN1).
Terminal. Vous y trouverez des ressources utiles : l’historique de votre compte et les notifications, des informations sur les plateformes, des informations de trading, etc. L’onglet le plus important est Trader car il vous permet de gérer vos positions ouvertes.
Vous avez la possibilité de personnaliser votre espace de travail à tout moment. Fermez les fenêtres inutiles en cliquant sur le bouton X. Si vous souhaitez ajouter une nouvelle fenêtre, allez sur Afficheret choisissez n’importe quelle fenêtre dans le menu. Glissez et déposez n’importe quelle fenêtre à l’endroit qui vous convient le mieux pour travailler.
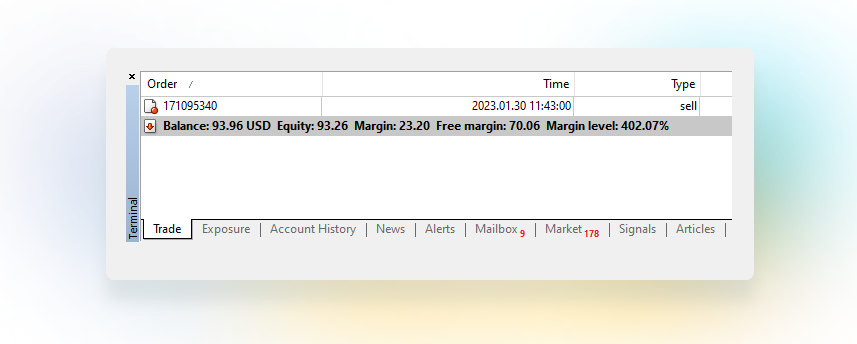
Le minimum requis pour un débutant comprend une boîte à outils Windows, un navigateur, un système de surveillance du marché et des graphiques.
Pour définir l’affichage du graphique, cliquez avec le bouton droit de la souris sur un graphique et choisissez Propriétés (ou appuyez sur F8). Dans le menu déroulant, définissez le type de graphique (diagramme à barres, chandeliers ou diagramme linéaire), son échelle, ses couleurs et les spécifications de prix requises.
Où trouver les instruments (symboles) nécessaires pour le trading ?
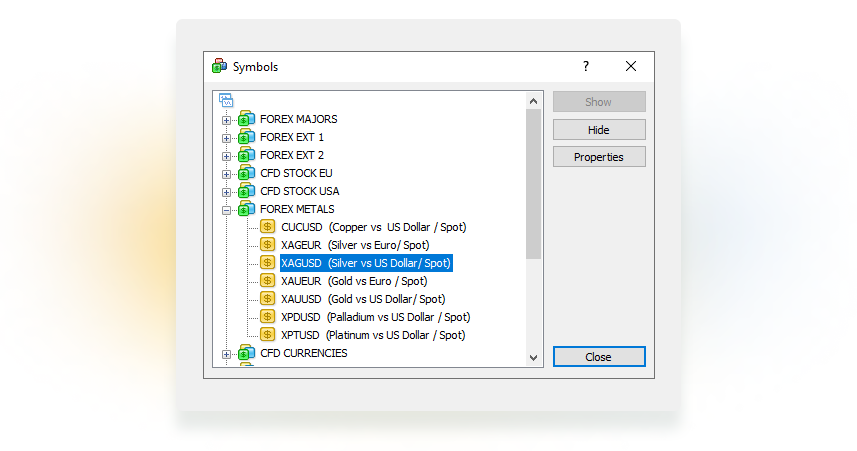
- Cliquez sur Afficher(ou sur Ctrl+U).
- Double-cliquez sur un groupe d’instruments pour afficher ceux qui sont disponibles sur votre compte de trading.
- Sélectionnez un symbole et cliquez sur Propriétés pour afficher les spécifications complètes de l’instrument.
- Double-cliquez sur “$”. Lorsqu’il vire au jaune, cela signifie qu’il est désormais disponible dans la fenêtre Market Watch pour un accès rapide.
If you can’t find a specific instrument in the list, it may be that (1) you misspelled it, or (2) it is not available in this version of MetaTrader. Check the instrument specifications on the website.
Comment ouvrir une position ?
- Cliquez sur Nouvel ordredans la barre d’outils. Une nouvelle fenêtre s’affiche.
- Vérifiez le symbole (c’est-à-dire l’instrument) que vous souhaitez trader.
- Choisissez un volume de transactions (plus le volume est important, plus vous aurez besoin de fonds pour exécuter votre ordre).
- Définissez un Stop Loss et un Take Profit si nécessaire.
- Choisissez un type d’exécution : Exécution au marché si vous souhaitez ouvrir la position maintenant/le plus tôt possible, ou Ordre différé pour une exécution ultérieure).
- Cliquez sur Vente au marché ou Achat au marché pour ouvrir votre position.
- Félicitation! L’ordre est passé.

Comment suivre et modifier mon ordre ?
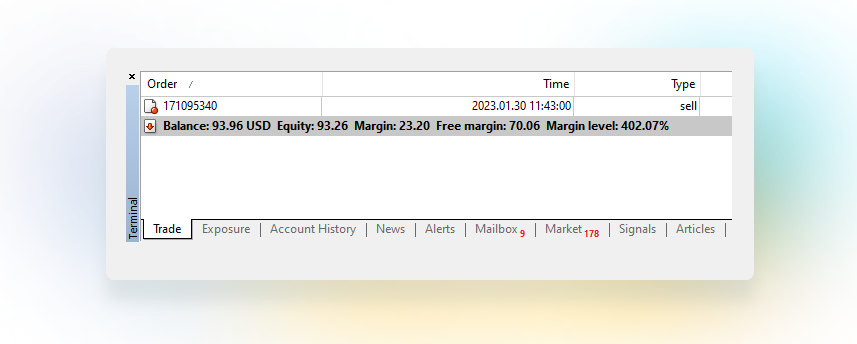
Après avoir passé l’ordre, vous le retrouvez dans la fenêtre Terminal, en cliquant sur l’onglet Trade (coin inférieur gauche). Le terminal calcule automatiquement votre profit sur la base du prix de référence et de son niveau actuel en tenant compte des variations constantes.
Cliquez droit sur la position ouverte et choisissez Modifier ou supprimer l’ordre (la troisième option dans le menu déroulant). Vous trouverez ici trois types d’ordres :
- Cliquez sur l’option Modifier la position (par défaut) pour placer le Stop Loss et le Take Profit,
- Ordre différé pour créer une nouvelle position liée à l’ordre original pour plus tard,
- Exécution au marché permet de “supprimer” une position, c’est-à-dire de la clôturer au prix du marché.

Comment fermer une position ?
MetaTrader 4 offre plusieurs possibilités pour fermer une position. Choisissez celle qui vous convient :
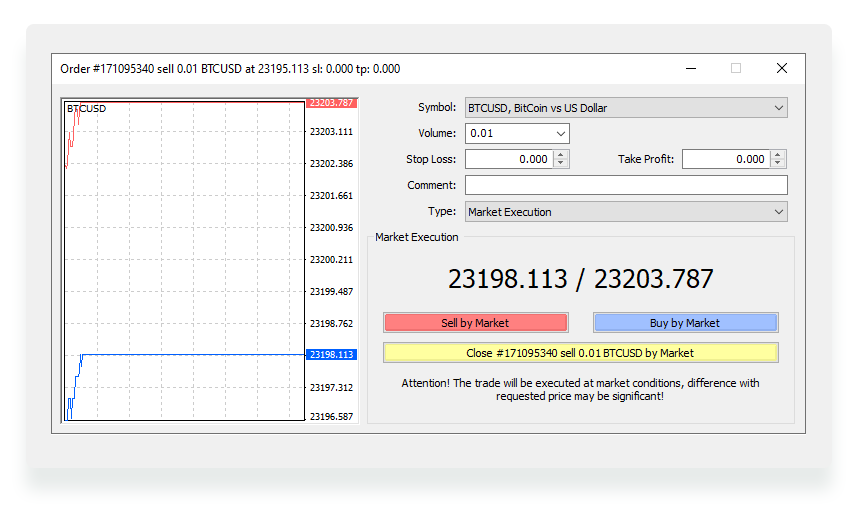
Le scénario classique :
- Cliquez droit sur la position.
- Cliquez surFermer l’ordre.
- Fait! Poste fermé.
Pour une exécution plus rapide :
- Cliquez sur le bouton X à droite de la ligne de la position ouverte.
- Succès ! Poste fermé.
Cela fonctionne aussi :
- Cliquez droit sur la position.
- Cliquez sur l’optionModifier ou supprimer (Type : Exécution au marché) dans le menu déroulant.
- Cliquez sur Clôturer par le marché.
- Prêt, la position est clôturée.
Comment utiliser les outils de l’analyse technique ?
MetaTrader 4 offre plus de 30 indicateurs et 24 outils d’analyse technique. Des outils d’analyse essentiels sont disponibles dans la barre d’outils. Vous pouvez consulter la liste complète des instruments en cliquant sur l’onglet Insérer du menu principal : Indicateurs, Lignes, Canaux, Gann, Fibonacci, et bien d’autres.
Les débutants n’ont généralement besoin que de quelques outils élémentaires, tels que les timeframes, les lignes de tendance, l’indicateur des moyennes mobiles et l’oscillateur stochastique.
Pour faire apparaître une ligne de tendance ou d’autres éléments semblables sur le graphique, choisissez un outil et pointez-le sur le graphique. Un seul clic suffit pour tracer des lignes et des flèches.
Pour ajouter d’autres objets (par exemple, des canaux, des formes, des grilles), cliquez sur le graphique et faites glisser le curseur dans la direction de votre choix. Pour déplacer un élément, double-cliquez dessus et déplacez-le en utilisant le point blanc.
Il est aussi possible d’exécuter des indicateurs : choisissez-en un dans la liste, ajustez l’échelle, personnalisez son apparence (couleur, taille) et cliquez sur OK. L’indicateur apparaîtra immédiatement sur le graphique.
Si vous souhaitez retirer un élément du graphique :
- Double-cliquez sur l’élément.
- Cliquez sur Supprimer.
Pour supprimer tous les éléments à la fois :
- Cliquez droit sur le graphique.
- Cliquez sur Liste des objets dans le menu (ou appuyez sur Ctrl+B). Une nouvelle fenêtre s’affiche. Vous pouvez afficher ici tous les éléments que vous avez appliqués au graphique.
- Appuyez sur Ctrl+A pour sélectionner tout.
- Cliquez sur Supprimer ou cliquez sur Supprimer à droite.
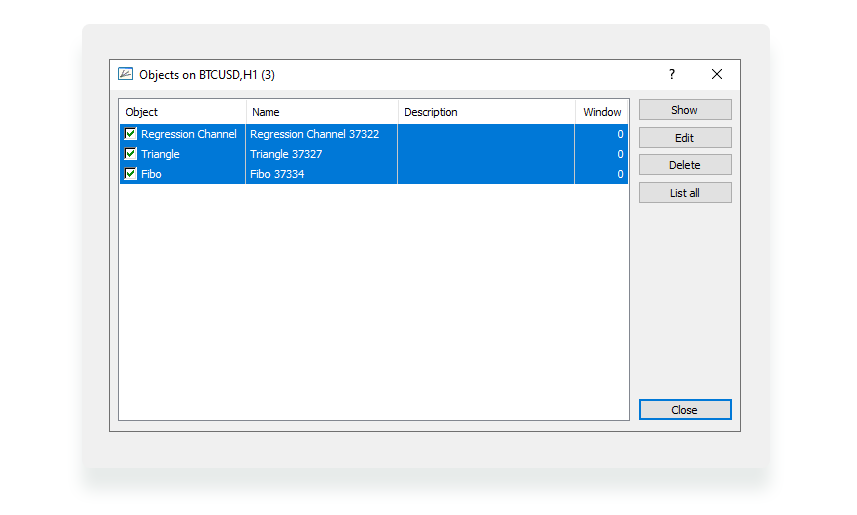
Pour supprimer un indicateur :
- Cliquez droit sur la fenêtre de l’indicateur.
- Cliquez sur le bouton Supprimer Fenêtre de l’indicateur.
Il est recommandé aux débutants de ne pas utiliser plus de 2 ou 3 instruments à la fois. Cela leur permettra d’obtenir de meilleurs résultats.
Conclusion
Le présent tutoriel détaillé vous permettra d’utiliser MetaTrader 4 plus facilement. Vous pouvez désormais trader jusqu’à 140 instruments avec un effet de levier illimité et avec zéro commission.
Go to Personal Area now to download the terminal for free and start trading with Headway.



