วิธีเริ่มเทรดใน MetaTrader 5: บทช่วยสอนสำหรับผู้เริ่มต้น

ผู้เริ่มต้นเชื่อว่า MetaTrader 5 มีไว้สำหรับนักเทรดมืออาชีพเท่านั้น บทช่วยสอนทีละขั้นตอนนี้มีไว้เพื่อทำลายความเชื่อผิดๆ MT5 เป็น MetaTrader เวอร์ชันขั้นสูงและมอบประสบการณ์การเทรดที่ดียิ่งขึ้น เรียนรู้จากบทความเพื่อไปยังส่วนต่างๆ ของเทอร์มินัล โดยทำตามคำแนะนำพร้อมภาพถ่ายหน้าจอ ลิงก์ที่เป็นประโยชน์ และเคล็ดลับสำหรับผู้เริ่มต้น
MetaTrader 5 (MT5) คืออะไร?
MetaTrader 5 เป็นแพลตฟอร์มการเทรดที่พัฒนาโดย MetaQuotes Software มีการใช้การเทรดออนไลน์ขั้นสูงกันอย่างแพร่หลาย โดยมีตราสารให้เลือกมากมาย การวิเคราะห์ทางเทคนิคและการวิเคราะห์ขั้นต้น รวมทั้งการเทรดอัตโนมัติ MetaTrader 5 ปลอดภัย ปรับแต่งได้ และฟรี
ความแตกต่างระหว่าง MT4 และ MT5 คืออะไร?
MetaTrader 5 เป็นความสำเร็จต่อจาก MetaTrader 4 แต่ก็ไม่ได้มากเป็นสองเท่า MT4 เปิดตัวในปี 2548 และกลายเป็นการเทรดแบบคลาสสิกของอุตสาหกรรม ด้วยเหตุนี้ MT5 ซึ่งเปิดตัวในอีก 5 ปีต่อมาจึงได้รับความนิยมน้อยลง
ข้อแตกต่างที่สำคัญระหว่าง MT5 และ MT4 คือ MT4 มีฟังก์ชันการทำงานที่ดีกว่าซึ่งช่วยให้เข้าถึงตลาด ตราสาร และโอกาสต่างๆ ที่หลากหลายมากยิ่งขึ้น MT5 ทำงานได้เร็วกว่าและได้รับการออกแบบมาสำหรับการเทรด ซึ่งพึ่งพาเครื่องมือวิเคราะห์อย่างมาก
On Headway, MetaTrader 5 is best for trading stocks, indices, and commodities with lower spreads and quick market execution. See the comparison of MT5 and MT4 to evaluate the difference yourself.
คำแนะนำต่อไปนี้จะช่วยให้คุณเข้าใจ MT5 ทีละนิด
จะตั้งค่า MetaTrader 5 ได้อย่างไร?
If you need MT5 in offline mode, it is free of charge to download and install. There are software versions available for Windows and macOS, Android and iOS.
สำหรับผู้ใช้เดสก์ท็อป:
- Go to the platform page.
- เลือก MT5 สำหรับระบบปฏิบัติการของอุปกรณ์ของคุณ
- คลิก ดาวน์โหลด
- ค้นหาไฟล์ .exe ในการดาวน์โหลดของคุณบนอุปกรณ์
- เรียกใช้ไฟล์ .exe และทำตามคำแนะนำในการติดตั้ง
สำหรับผู้ใช้มือถือ:
- ไปที่ Google Play หรือ App Store
- ค้นหา MetaTrader 5 (ขับเคลื่อนโดย MetaQuotes Software Corp.)
- คลิก ติดตั้ง
- เรียกใช้แอปพลิเคชัน
จะเข้าสู่ระบบเทอร์มินัลได้อย่างไร?
การเข้าสู่ระบบเป็นสิ่งจำเป็นสำหรับการทำงานในเทอร์มินัล หากไม่เข้าสู่ระบบ คุณจะไม่สามารถดูราคาปัจจุบัน เปิดและปิดตำแหน่ง หรือศึกษาข้อกำหนดของสัญญาได้ ในการเข้าสู่ระบบ คุณต้องมีบัญชีเทรดของ Headway หากคุณยังไม่ได้เปิดบัญชี ให้เปิดเลยทันที
สำหรับผู้ใช้เดสก์ท็อป:
โปรแกรมต้องการการเข้าสู่ระบบและรหัสผ่านของคุณเมื่อคุณเรียกใช้เป็นครั้งแรก
หลังจากนั้น คุณสามารถเข้าสู่ระบบด้วยตนเอง:
- ไปที่ ไฟล์ → เข้าสู่ระบบบัญชีเทรด. หน้าต่างเข้าสู่ระบบปรากฏขึ้น
- Choose a server depending on the account type: live server or demo server with the IP information you got when creating an account.
- ยกเลิกการเลือก บันทึกรหัสผ่าน หากคุณต้องการออกจากระบบบัญชีของคุณทุกครั้งที่ปิดเทอร์มินัล
Of notice: If you download MetaTrader 5 from other sources, you need to type in the IP address when logging in. For each account type (demo or real), the IP address is different. You can find it in the email you received after opening your trading account (see MetaTrader server). Click on the empty Server field and enter the IP manually.
หากคุณลืมรหัสผ่าน:
- ไปที่พื้นที่ส่วนบุคคลของคุณ
- คลิกที่หมายเลขบัญชีเทรดของคุณ
- เลือก ดูรหัสผ่าน
หากคุณต้องการเปลี่ยนรหัสผ่านบัญชีเทรดของคุณ:
- ไปที่พื้นที่ส่วนบุคคล หน้า แดชบอร์ด
- คลิกที่หมายเลขบัญชีการเทรด
- เลือก ข้อมูลเพิ่มเติม ในเมนูแบบเลื่อนลง คุณจะถูกนำไปยังหน้าที่มีประวัติของบัญชี
- ค้นหาบัญชีที่ต้องการในรายการ
- คลิกที่ไอคอนแม่กุญแจเปิดในคอลัมน์ รีเซ็ตรหัสผ่าน
- ในหน้าต่างป๊อปอัป ให้สร้างรหัสผ่านใหม่และพิมพ์รหัสผ่านหลักเพื่อยืนยัน
- คลิก รีเซ็ตรหัสผ่าน
สำหรับผู้ใช้มือถือ:
โปรแกรมต้องการการเข้าสู่ระบบและรหัสผ่านของคุณเมื่อคุณเรียกใช้เป็นครั้งแรก
หลังจากนั้น คุณสามารถเข้าสู่ระบบด้วยตนเอง:
- แตะปุ่มที่มุมซ้ายบน
- แตะ “+” เพื่อเพิ่มบัญชีใหม่
- ค้นหา Headway ในรายชื่อโบรกเกอร์
- พิมพ์ข้อมูลเข้าสู่ระบบและรหัสผ่านของคุณที่สร้างขึ้นโดยอัตโนมัติเมื่อคุณสร้างบัญชี คุณสามารถค้นหาได้ในพื้นที่ส่วนบุคคล: คลิกหมายเลขบัญชีและเลือก ดูรหัสผ่าน
- Choose a server depending on the account type: live server or demo server with the IP information you got when creating an account.
- ยกเลิกการเลือก บันทึกรหัสผ่าน หากคุณต้องการออกจากระบบบัญชีของคุณทุกครั้งที่ปิดเทอร์มินัล
หากคุณลืมรหัสผ่าน:
- ไปที่พื้นที่ส่วนบุคคลของคุณ
- คลิกที่หมายเลขบัญชีเทรดของคุณ
- เลือก ดูรหัสผ่าน
ภาพรวมเทอร์มินัล MetaTrader 5
ตอนนี้คุณได้ตั้งค่าเทอร์มินัลเรียบร้อยแล้ว มีหลายอย่างเกิดขึ้นที่นี่ เรียนรู้เพิ่มเติมเกี่ยวกับสิ่งที่คุณเห็นในตอนแรก (เริ่มจากด้านซ้ายบน):
เมนูหลัก ที่นี่ คุณจะพบคำสั่งและฟังก์ชันทั้งหมด: การดำเนินการกับแผนภูมิ เครื่องมือวิเคราะห์ การตั้งค่าแพลตฟอร์ม และอื่นๆ
- ไฟล์ การจัดการบัญชีเทรดของคุณ การเข้าสู่ระบบและออกจากระบบ การบันทึกแผนภูมิ
- ดู การจัดการการตั้งค่าเทอร์มินัล (ภาษาและหน้าต่าง) และรายการสัญลักษณ์ (เช่น ตราสารการในการเทรดที่มีอยู่)
- แทรก การจัดการตัวบ่งชี้และเครื่องมืออื่น ๆ ที่ใช้สำหรับการวิเคราะห์ทางเทคนิค
- แผนภูมิ การจัดการการดำเนินการวิเคราะห์ด้วยแผนภูมิ
- เครื่องมือ คุณสมบัติสำหรับการตั้งค่าเทอร์มินัลขั้นสูง
- หน้าต่าง การจัดการการแสดงของแผนภูมิ
- ช่วยเหลือ บทช่วยสอน วิดีโอ และเนื้อหาอื่นๆ เพื่อการนำทางที่ดียิ่งขึ้น ส่วนที่ดีที่สุดสำหรับผู้เริ่มต้น
แถบเครื่องมือ ชุดเครื่องมือและคุณสมบัติที่มีการใช้มากที่สุด และสามารถปรับแต่งได้
ระบบการเรียนรู้ (ความสำเร็จ) ระบบมีเคล็ดลับการใช้งานมากกว่า 100 ข้อที่คุณสามารถเปิดได้ทุกเมื่อและเจาะลึกเกี่ยวกับการทำงานกับ MetaTrader 5 ยิ่งคุณศึกษาแพลตฟอร์มมากเท่าไหร่ คุณก็ยิ่งก้าวหน้ามากขึ้นเท่านั้น
หน้าต่างข้อมูล ข้อมูลราคาที่แม่นยำ ตัวบ่งชี้ที่ใช้ และข้อมูล Expert Advisor รวมอยู่ในที่เดียว
มาร์เก็ตวอช ใช้เพื่อตรวจสอบตราสารในการเทรดของคุณ: ข้อมูลราคาและการเคลื่อนไหว แผนภูมิ ข้อมูลจำเพาะ และการวางตำแหน่งอย่างรวดเร็ว
เนวิเกเตอร์ หน้าต่างที่ช่วยให้คุณสลับไปมาระหว่างบัญชีเทรดหลายบัญชี หรือใช้โรบ็อตและตัวบ่งชี้สำหรับการเทรด
แผนภูมิและบาร์สำหรับสลับแผนภูมิ พื้นที่สำหรับตรวจสอบแผนภูมิตามเวลาจริงและใช้เครื่องมือวิเคราะห์ทางเทคนิค คุณสามารถแสดงแผนภูมิใดก็ได้ที่มีกรอบเวลา 21 กรอบ ตั้งแต่หนึ่งนาที (M1) ถึงหนึ่งเดือน (MN1)
กล่องเครื่องมือ ทรัพยากรที่เป็นประโยชน์ถูกเก็บไว้ที่นี่: ประวัติบัญชีและการแจ้งเตือนของคุณ ข่าวแพลตฟอร์มต่างๆ บทความเกี่ยวกับการเทรด และอื่น ๆ แท็บที่สำคัญที่สุดที่นี่คือ Trade ที่คุณไว้ใช้จัดการตำแหน่งที่เปิดอยู่
ตัวทดสอบกลยุทธ์ ส่วนของโปรสำหรับนักเทรดที่มีประสบการณ์ ซึ่งต้องการทดสอบและเพิ่มประสิทธิภาพ Expert Advisors ของพวกเขา
คุณสามารถปรับแต่งพื้นที่ทำงานของคุณได้ตลอดเวลา ปิดหน้าต่างที่ไม่ต้องการโดยคลิกปุ่ม X หากคุณต้องการเพิ่มหน้าต่างใหม่ ให้ไปที่ ดู แล้วเลือกหน้าต่างใดก็ได้จากเมนู ลากหน้าต่างและวางในที่ที่คุณสะดวกสำหรับการทำงานของคุณ
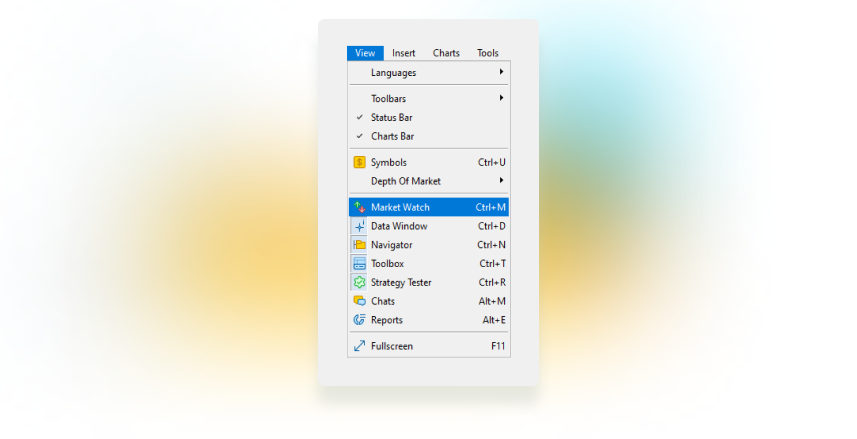
ในการปฏิบัติงานสำหรับผู้เริ่มต้น อย่างน้อยที่สุดต้องประกอบด้วย กล่องเครื่องมือสำหรับ Windows, เนวิเกเตอร์, มาร์เก็ตวอช และแผนภูมิ
หากต้องการจัดการการแสดงแผนภูมิ ให้คลิกขวาที่แผนภูมิแล้วเลือก คุณสมบัติ (หรือกด F8) คุณสามารถปรับแต่งประเภทแผนภูมิของคุณ (แผนภูมิแท่ง แท่งเทียน หรือแผนภูมิเส้น) ขนาด สี และข้อกำหนดด้านราคาที่ต้องการได้ในหน้าต่างป๊อปอัป
จะหาตราสาร (สัญลักษณ์) ที่เทรดได้ที่ไหน?
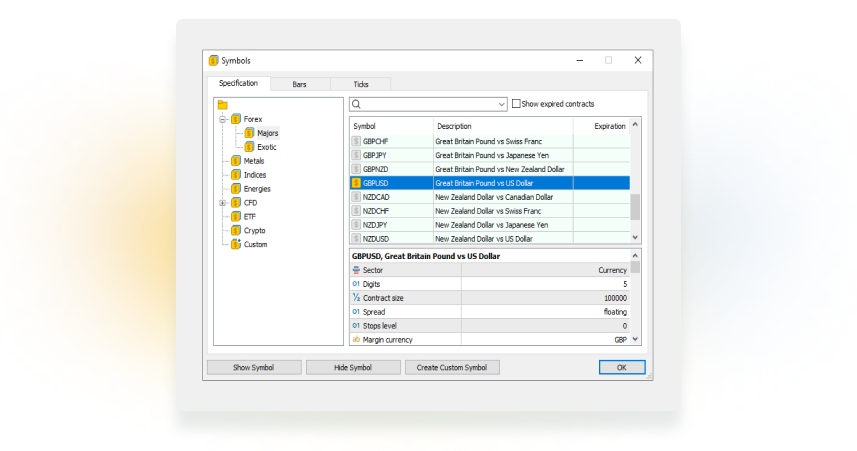
- ไปที่ ดู (หรือกด Cltr+U)
- พิมพ์สัญลักษณ์ในแถบค้นหาหรือคลิกกลุ่มตราสารเพื่อดูว่ามีอยู่ในบัญชีเทรดของคุณหรือไม่
- คลิกที่สัญลักษณ์เพื่อดูข้อมูลจำเพาะของตราสารทั้งหมด
- ดับเบิลคลิกที่ “$” เมื่อเปลี่ยนเป็นสีเหลือง แสดงว่าขณะนี้มีอยู่ในหน้าต่างมาร์เก็ตวอช เพื่อให้คุณเข้าถึงได้อย่างรวดเร็ว
If you can’t find a specific instrument in the list, it may be that (1) you misspelt it or (2) it is not available in this version of MetaTrader. Check the instrument specifications on the website.
จะเปิดตำแหน่งได้อย่างไร?
- คลิก คำสั่งซื้อใหม่ ในแถบเครื่องมือ หน้าต่างใหม่จะปรากฏขึ้น
- ตรวจสอบสัญลักษณ์ (เช่น ตราสาร) ที่คุณกำลังจะเทรด
- เลือกประเภทการดำเนินการ: การดำเนินการตามตลาด หากคุณต้องการเปิดตำแหน่งทันที/โดยเร็วที่สุด หรือ
คำสั่งซื้อที่รอดำเนินการ สำหรับการดำเนินการในภายหลัง) - เลือกปริมาณการเทรด (ยิ่งมีปริมาณมาก คุณก็ยิ่งต้องใช้เงินมากขึ้นในการดำเนินการตามคำสั่งของคุณ)
- ตั้ง Stop Loss และ Take Profit หากจำเป็น
- เลือกนโยบาย Fill: Fill or Kill หากคุณต้องการเทรดในปริมาณที่กำหนด (ตัวเลือกเริ่มต้น) หรือ ทันทีหรือยกเลิก หากคุณต้องการดำเนินการด้วยปริมาณสูงสุดที่มีในตลาด
- คลิก Sell By Market หรือ Buy By Market เพื่อเปิดตำแหน่งของคุณ
- คลิก ตกลง เพื่อปิดหน้าต่าง เย่! คำสั่งซื้อสำเร็จแล้ว
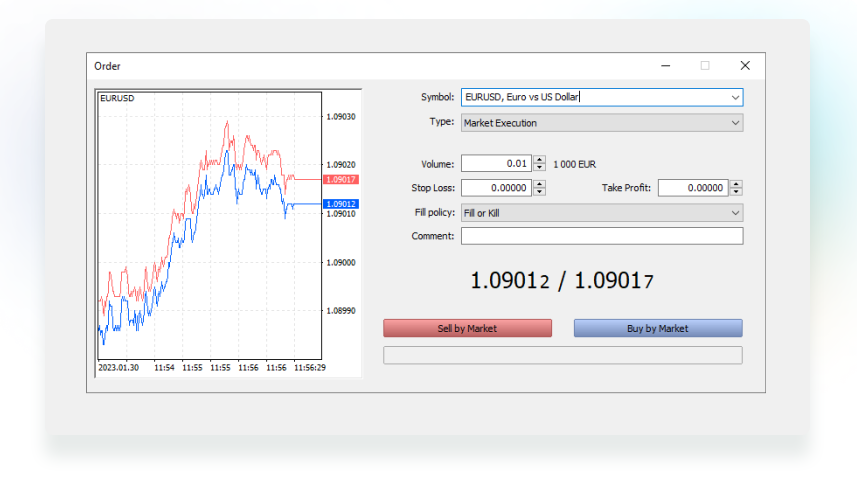
จะติดตามและแก้ไขคำสั่งซื้อของฉันได้อย่างไร?
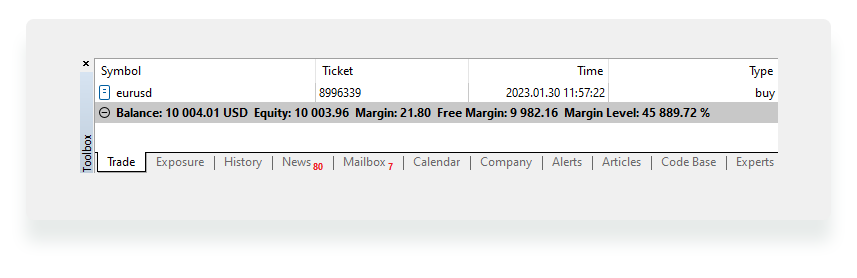
หลังจากที่คุณออกคำสั่งซื้อแล้ว คุณจะพบคำสั่งดังกล่าวในหน้าต่างกล่องเครื่องมือ แท็บ เทรด (มุมซ้ายล่าง) เทอร์มินัลจะคำนวณกำไรของคุณโดยอัตโนมัติ ตามราคาขาเข้าและระดับที่เปลี่ยนแปลงตลอดเวลาในปัจจุบัน
คลิกขวาที่ตำแหน่งที่เปิดแล้วเลือกตัวเลือก แก้ไขหรือลบ (ตัวเลือกที่ 3 ในเมนูแบบเลื่อนลง) ที่นี่คุณจะพบคำสั่งสามประเภท:
- เลือก แก้ไขตำแหน่ง (ค่าเริ่มต้น) เพื่อใช้ Stop Loss และ Take Profit
- คำสั่งซื้อที่รอดำเนินการ เพื่อสร้างตำแหน่งใหม่ที่เกี่ยวข้องกับคำสั่งซื้อเดิมในภายหลัง
- การดำเนินการตามราคาตลาด เพื่อ “ลบ” ตำแหน่ง เช่น ปิดด้วยราคาตลาด

จะปิดตำแหน่งได้อย่างไร?
MetaTrader 5 เสนอวิธีมากมายในการปิดตำแหน่งของคุณ เลือกใช้สิ่งที่คุณต้องการ:
สถานการณ์คลาสสิก:
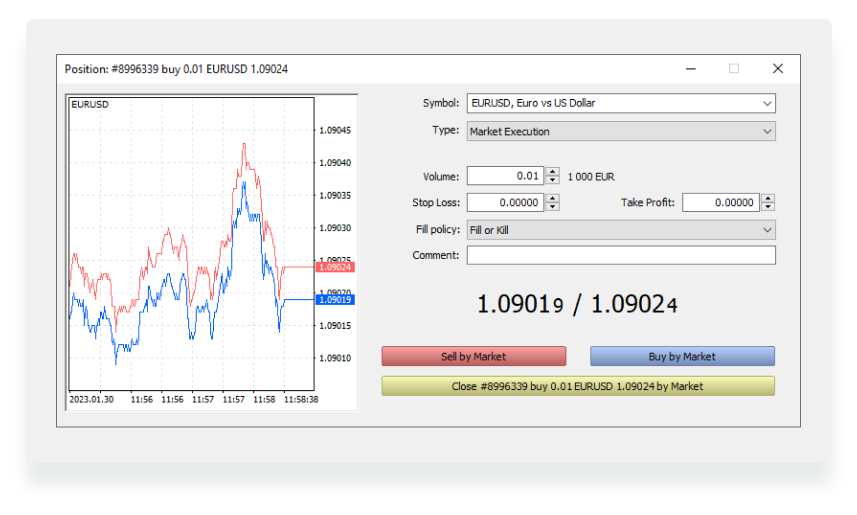
- คลิกขวาที่ตำแหน่ง
- เลือก ปิดตำแหน่ง
- คลิก Close by Market
- เสร็จสิ้น! ตำแหน่งถูกปิด
เพื่อการดำเนินการที่รวดเร็วยิ่งขึ้น:
- คลิกปุ่ม X ทางด้านขวาของเส้นตำแหน่งที่เปิดอยู่
- ยอมรับข้อกำหนดและเงื่อนไขของ One Click Trading (ระบบ MetaTrader ที่ใช้สำหรับการดำเนินการคำสั่งที่รวดเร็วขึ้น)
- คลิกปุ่ม X อีกครั้ง
- คุณพร้อมแล้ว ครั้งต่อไปคุณจะคลิก X และปิดตำแหน่งของคุณได้ทันที
นี่ก็ใช้ได้เช่นกัน:
- คลิกขวาที่ตำแหน่ง
- เลือกตัวเลือก แก้ไขหรือลบ (ประเภท: การดำเนินการตามราคาตลาด) ในเมนูแบบเลื่อนลง
- คลิก Close by Market
- ความสำเร็จ! ตำแหน่งถูกปิด
จะใช้เครื่องมือการวิเคราะห์ทางเทคนิคได้อย่างไร?
MetaTrader 5 มีตัวบ่งชี้ทางเทคนิคและองค์ประกอบมากกว่า 80 รายการสำหรับการวิเคราะห์ทางเทคนิค เครื่องมือวิเคราะห์ที่จำเป็นอยู่ในแถบเครื่องมือ คุณสามารถตรวจสอบรายการตราสารทั้งหมดในแท็บ แทรก ของเมนูหลัก: ตัวบ่งชี้ (เช่น Bollinger Bands), object (เช่น Elliot Waves, Fibonacci, Gann), Experts และสคริปต์
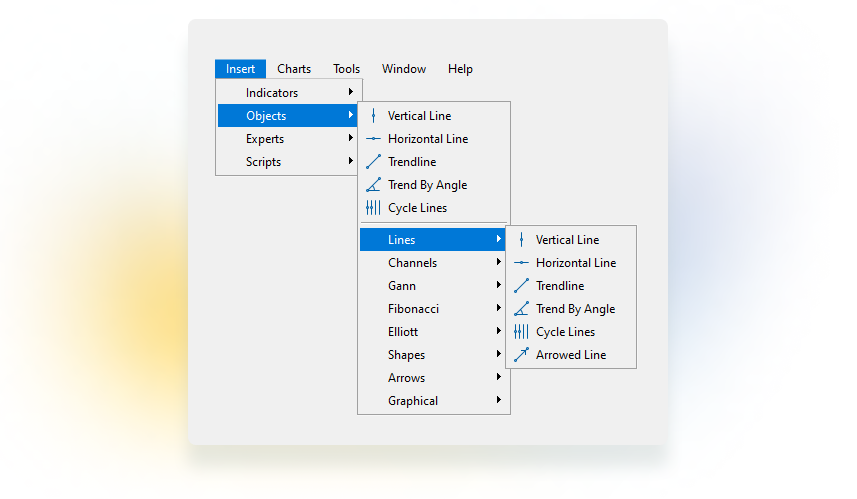
ผู้เริ่มต้นมักต้องการเครื่องมือง่ายๆ เพียงไม่กี่อย่าง เช่น กรอบเวลา เส้นแนวโน้ม ตัวบ่งชี้ค่าเฉลี่ยเคลื่อนที่ และ Stochastic Oscillator
หากต้องการใช้เส้นแนวโน้มหรือองค์ประกอบบนแผนภูมิที่คล้ายกัน ให้เลือกเครื่องมือแล้วชี้ไปที่แผนภูมิ การคลิกเพียงครั้งเดียวก็เพียงพอที่จะวาดเส้น ลูกศร และองค์ประกอบกราฟิก
หากต้องการใช้ object อื่นๆ (เช่น ช่อง ตัวเลข) คุณต้องคลิกที่แผนภูมิแล้วลากเคอร์เซอร์ไปในทิศทางที่คุณต้องการ หากต้องการย้ายองค์ประกอบ ให้คลิกสองครั้งที่องค์ประกอบแล้วลากไปตามจุดสีขาว
คุณยังสามารถเรียกใช้ตัวบ่งชี้: เลือกตัวใดตัวหนึ่งในรายการ ปรับขนาด ปรับแต่งลักษณะที่ปรากฏของมัน (สี ขนาด) แล้วคลิก ตกลง ตัวบ่งชี้จะปรากฏบนแผนภูมิทันที
หากคุณต้องการลบวัตถุหนึ่งชิ้นออกจากแผนภูมิของคุณ:
- ดับเบิลคลิกที่ object
- กด ลบ
หากต้องการลบ object ทั้งหมดพร้อมกัน:
- คลิกขวาที่แผนภูมิ
- เลือก รายการ object ในเมนู (หรือกด Cltr+B) หน้าต่างใหม่จะปรากฏขึ้น คุณจะเห็น object ทั้งหมดที่คุณใช้ในแผนภูมิที่นี่
- กด Cltr+A เพื่อเลือกทั้งหมด
- กด ลบ หรือคลิก ลบ ทางด้านขวา
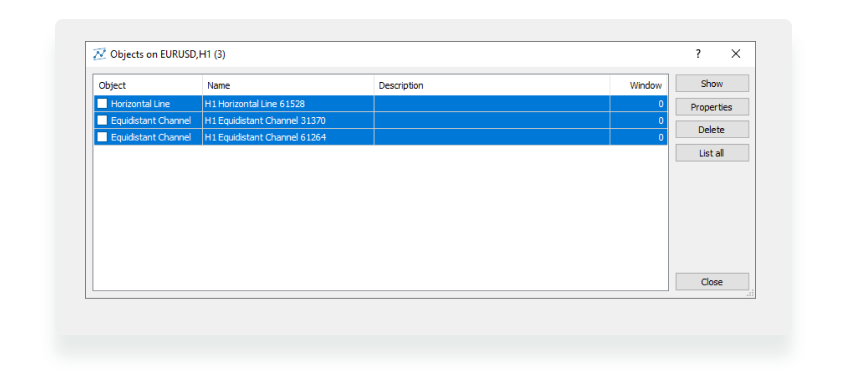
ในการลบตัวบ่งชี้:
- คลิกขวาที่หน้าต่างตัวบ่งชี้
- เลือก ลบหน้าต่างตัวบ่งชี้
เราแนะนำให้ผู้เริ่มต้นใช้ตราสารไม่เกิน 2-3 ชนิดพร้อมกันเพื่อให้ได้ผลการเทรดที่ดีขึ้น
เทรดอย่างไรให้เก่งขึ้น? ใช้ปฏิทินทางเศรษฐกิจ
ปฏิทินเศรษฐกิจคือกำหนดการของเหตุการณ์สำคัญและการเผยแพร่ข้อมูลเกี่ยวกับตลาดและเศรษฐกิจโดยทั่วไป ใน MetaTrader 5 จะแสดงในหน้าต่างกล่องเครื่องมือ แท็บ ปฏิทิน
- คลิกขวาที่ปฏิทินเพื่อดูข้อมูลสำหรับช่วงเวลาก่อนหน้า เรียงลำดับความสำคัญ ค้นหาประเทศที่ต้องการ และอื่นๆ
- ดับเบิลคลิกที่เหตุการณ์ใดๆก็ได้ เพื่อเรียนรู้เพิ่มเติมเกี่ยวกับเหตุการณ์นั้น
ให้ความสำคัญกับลำดับความสำคัญของเหตุการณ์ เหตุการณ์ที่มีลำดับความสำคัญสูง (สี่เหลี่ยมสีแดง) และความสำคัญกลาง (สี่เหลี่ยมสีเหลือง) มีอิทธิพลต่อตลาดจำนวนมาก พิจารณารายงานและประกาศที่กำลังจะมีขึ้นเพื่อวางแผนกิจกรรมการเทรดของคุณ
คุณยังมีปฏิทินเศรษฐกิจในพื้นที่ส่วนบุคคลของคุณ ตรวจสอบเป็นประจำเพื่อรับการอัปเดตอยู่เสมอ
บทสรุป
This step-by-step tutorial sure made MetaTrader 5 more user-friendly for you.



