Cara memulai trading di MetaTrader 5: Panduan untuk pemula

Banyak pemula meyakini bahwa MetaTrader 5 hanya diperuntukkan untuk trader profesional saja. Panduan langkah demi langkah ini ada untuk menghancurkan mitos itu. MT5 merupakan versi lanjutan dari MetaTrader dan menyajikan pengalaman trading yang lebih baik. Pelajari artikel ini untuk menavigasi terminal, mengikuti instruksi yang disertai gambar tangkapan layar, tautan yang sangat membantu, serta tips-tips untuk para pemula.
Apakah MetaTrader 5 (MT5) itu?
MetaTrader 5 merupakan platform trading yang dikembangkan oleh MetaQuotes Software. Platform ini digunakan secara luas untuk trading online tingkat lanjut dengan pilihan instrumen yang luas, analisis teknis dan fundamental, serta trading terotomatisasi. MetaTrader 5 aman, dapat dikostumisasi, dan gratis.
Apakah perbedaan antara MT4 dan MT5?
MetaTrader 5 merupakan penerus dari MetaTrader 4, tetapi tidak serta merta sama. MT4 dirilis pada tahun 2005 dan menjadi hal yang sangat merekat erat dengan industri trading. Imbasnya, MT5 yang dirilis lima tahun setelahnya pun menjadi kurang populer.
Perbedaan utama antara MT4 dan MT5 adalah bahwa MT5 memiliki fungsionalitas yang lebih baik dalam menyediakan akses pasar, instrumen, dan kesempatan yang lebih luas. MT5 berjalan lebih cepat dan dirancang untuk trading dengan ketergantungan tinggi pada peralatan analisis.
On Headway, MetaTrader 5 is best for trading stocks, indices, and commodities with lower spreads and quick market execution. See the comparison of MT5 and MT4 to evaluate the difference yourself.
Instruksi-instruksi berikut akan mambantu Anda dalam menavigasi MT5 sedikit demi sedikit.
Bagaimana cara menyiapkan MetaTrader 5?
If you need MT5 in offline mode, it is free of charge to download and install. There are software versions available for Windows and macOS, Android and iOS.
Untuk pengguna desktop:
- Go to the platform page.
- Pilih MT5 yang sesuai untuk sistem operasi perangkat Anda.
- Klik Unduh.
- Cari berkas berekstensi .exe di folder Download pada perangkat Anda.
- Jalankan berkas berekstensi .exe tersebut dan ikuti panduan instalnya.
Untuk pengguna perangkat mobile:
- Pergi ke Google Play atau App Store.
- Cari MetaTrader 5 (didukung oleh MetaQuotes Software Corp.).
- KlikInstal.
- Jalankan aplikasinya.
Bagaimana cara masuk ke terminal?
Anda harus login untuk menjalankan terminal. Tanpa melakukan login, Anda tidak bisa melihat kuotasi harga, membuka dan menutup posisi, atau mempelajari spesifikasi kontrak. Untuk melakukan login, Anda harus memiliki akun trading Headway. Jika Anda belum membuka akun, buka sekarang.
Untuk pengguna desktop:
Program membutuhkan login dan kata sandi Anda ketika Anda menjalankannya untuk pertama kali.
Lalu, Anda dapat melakukan login secara manual:
- Pergi ke Berkas →Masuk ke Akun Perdagangan. Jendela pop up untuk login akan muncul.
- Choose a server depending on the account type: live server or demo server with the IP information you got when creating an account.
- Hilangkan centang pada Simpan Kata Sandijika Anda ingin keluar dari akun Anda setiap Anda menutup terminal.
Of notice: If you download MetaTrader 5 from other sources, you need to type in the IP address when logging in. For each account type (demo or real), the IP address is different. You can find it in the email you received after opening your trading account (see MetaTrader server). Click on the empty Server field and enter the IP manually.
Jika Anda lupa kata sandi Anda:
- Pergi ke Area Personal Anda.
- Klik pada nomor akun trading Anda.
- Pilih Lihat kata sandi.
Jika Anda ingin mengubah kata sandi akun trading Anda:
- Pergi ke Area Personal, halaman Dashboard.
- Klik nomor pada nomor akun trading.
- Pilih Informasi lebih lanjut pada menu menurun. Anda akan dialihkan ke halaman yang memuat riwayat akun.
- Temukan akun yang diperlukan di dalam daftar.
- Klik ikon buka gembok di kolom Setel Ulang Kata Sandi.
- Pada jendela yang muncul, buat kata sandi baru dan ketikkan kata sandi utama untuk mengonfirmasi.
- Klik Setel Ulang Kata Sandi.
Untuk pengguna perangkat mobile:
Program membutuhkan login dan kata sandi Anda ketika Anda menjalankannya untuk pertama kali.
Lalu, Anda dapat melakukan login secara manual:
- Sentuh tombol di pojok kiri atas.
- Sentuh “+” untuk menambahkan akun baru.
- Temukan Headway dalam daftar broker.
- Ketikkan login dan kata sandi Anda yang telah dihasilkan secara otomatis di saat Anda membuat akun. Anda dapat menemukannya di Area Personal: klik nomor akun dan pilih Lihat kata sandi.
- Choose a server depending on the account type: live server or demo server with the IP information you got when creating an account.
- Hilangkan centang pada Simpan Kata Sandi jika Anda ingin keluar dari akun Anda setiap Anda menutup terminal.
Jika Anda lupa kata sandi Anda:
- Pergi ke Area Personal Anda.
- Klik pada nomor akun trading Anda.
- Pilih Lihat kata sandi.
Overview terminal MetaTrader 5
Sekarang terminal Anda telah siap. Banyak yang terjadi disini. Pelajari lebih lanjut tentang hal pertama yang Anda lihat (mulai dari Atas kiri):
Menu utama. Dalam menu utama ini, Anda dapat menemukan semua perintah dan fungsi: operasi dengan chart, alat-alat untuk menganalisis, pengaturan platform, dan lebih banyak lagi.
- Berkas. Mengelola akun trading Anda, keluar dan masuk, serta menyimpan chart.
- Lihat. Mengelola setelan terminal (bahasa dan jendela) dan daftar simbol (misalnya, instrumen trading yang tersedia).
- Sisipkan. Mengelola indikator dan peralatan lain yang digunakan untuk analisis teknis.
- Chart. Mengelola operasi untuk analisis menggunakan chart.
- Peralatan. Fitur untuk setelan terminal lanjutan.
- Jendela. Mengelola tampilan chart.
- Bantuan. Panduan, video, dan materi lain untuk menavigasi dengan lebih baik. Bagian terbaik untuk para pemula.
Toolbar. Seperangkat peralatan dan yang paling sering digunakan serta dapat disesuaikan.
Sistem Mempelajari (Pencapaian). Sistem tersebut memiliki lebih dari 100 tips penggunaan yang dapat Anda buka setiap saat dan mempelajari lebih mendalam tentang cara kerja MetaTrader 5. Semakin mempelajari platform ini, semakin besar kemajuan yang Anda buat.
Jendela Data. Semua data Informasi harga yang presisi, indikator yang diterapkan, serta data dari Expert Advisor tersedia dalam satu tempat.
Amati Pasar. Gunakan peralatan ini untuk memantau instrumen trading Anda: data harga dan pergerakan, chart, spesifikasi, dan pemesanan posisi dengan cara cepat.
Navigasi. Ini adalah Jendela untuk membantu Anda berpindah-pindah ke banyak akun tarding atau menggunakan robot serta indikator untuk trading.
Chart dan Bilah Pergantian Chart. Ruang yang digunakan untuk memantau chart secara real-time dan menggunakannya sebagai peralatan analisis teknis. Anda dapat menampilkan chart apapun dengan 21 rentang periode, mulai dari satu menit (M1) hingga satu bulan (MN1).
Toolbox. Di dalam Toolbox ini, tersimpan segala hal yang berguna untuk trading: riwayat dan notifikasi akun Anda, berita platform, artikel trading, dan hal-hal semacamnya. Tab yang paling penting dalam Toolbox ini adalah Perdagangan yang dapat Anda gunakan untuk mengelola posisi terbuka Anda.
Penguji Strategi. Bagian Pro untuk trader berpengalaman yang ingin menguji san mengoptimalkan Expert Advisor mereka.
Anda dapat menyesuaikan ruang kerja Anda setiap saat. Tutup jendela yang tidak Anda perlukan dengan mengklik tombol X. Jika Anda perlu menambahkan jendela baru, pergi ke Lihat dan pilih salah satu yang ada dalam menu. Seret salah satu jendela dan lepaskan di tempat yang paling nyaman untuk Anda.
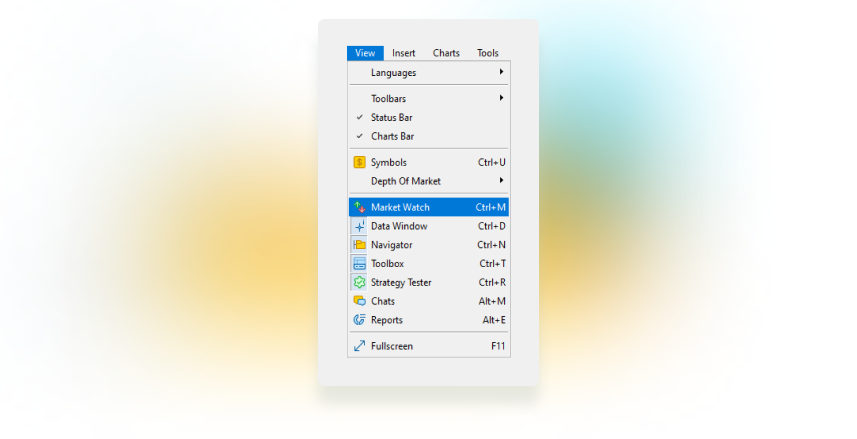
Minimum operasional untuk pemula meliputi Jendela Toolbox, Navigasi, Amati Pasar, dan Chart.
Untuk mengelola tampilan chart, klik kanan pada chart dan pilih Properti(atau tekan F8). Pada jendela pop up, Anda dapat menyesuaikan jenis chart (chart bar, candlesticks, atau chart garis), skala, warna, dan spesifikasi harga yang diperlukan.
Dimanakah instrumen (simbol) yang tersedia untuk trading dapat ditemukan?
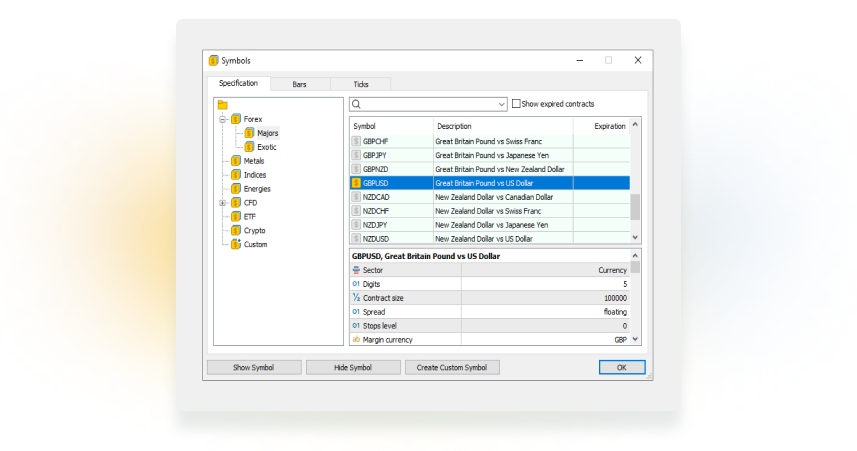
- Pergi ke Lihat (atau tekan Ctrl+U).
- Ketikkan sebuah simbol di bilah pencarian ATAU klik kelompok instrumen untuk melihat instrumen yang tersedia untuk akun trading Anda.
- Klik sebuah simbol untuk melihat spesifikasi lengkap instrumen.
- Klik dua kali pada “$”. Jika simbol tersebut berubah menjadi kuning, berarti instrumen tersebut sekarang tersedia di jendela Amati Pasar untuk akses cepat Anda.
If you can’t find a specific instrument in the list, it may be that (1) you misspelt it or (2) it is not available in this version of MetaTrader. Check the instrument specifications on the website.
Bagaimana cara membuka posisi?
- Klik Order Baru pada Toolbar. Jendela baru akan muncul.
- Periksa simbol (misalnya instrumen) yang akan Anda perdagangkan.
- Pilih jenis eksekusi: Eksekusi Pasar jika Anda ingin membuka posisi sekarang/sesegera mungkin, atau Order Tunda untuk dieksekusi nanti).
- Pilih volume trading (semakin besar volumenya, semakin banyak pula uang yang Anda perlukan untuk mengeksekusi order Anda).
- Atur Stop Rugi dan Ambil Untung jika diperlukan.
- Pilih kebijakan Fill: Fill or Kill jika Anda perlu trading dengan volume tertentu (opsi bawaan), atau Immediately or Cancel jika Anda mencari eksekusi dengan volume maksimum yang tersedia di pasar.
- Klik Jual Berdasarkan Pasar atau Beli Berdasarkan Pasar untuk membuka posisi Anda.
- Klik OK untuk menutup jendela. Hore! Order telah dipesan.
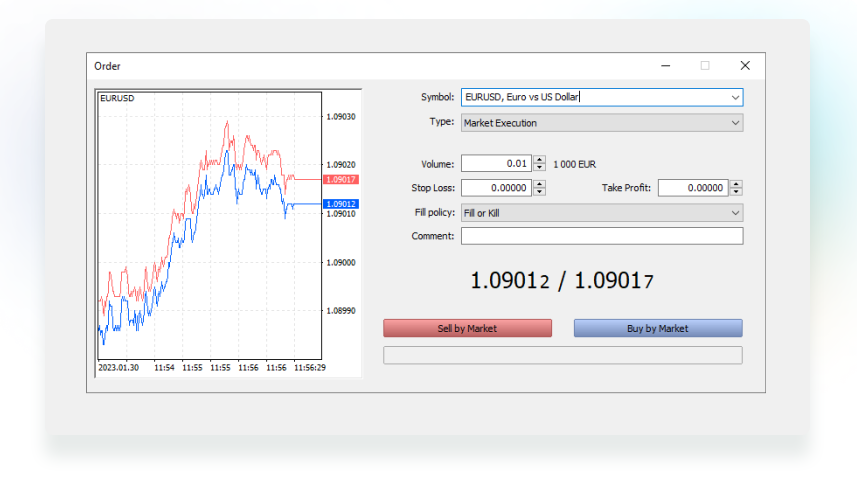
Bagaimana cara melacak dan mengubah order saya?
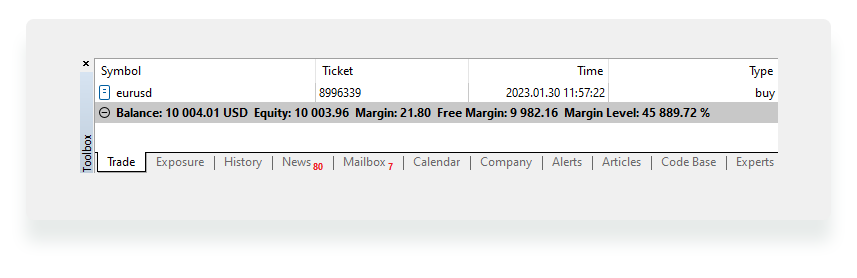
Setelah memesan order, Anda akan menemukannya di jendela Toolbox, pada tab Trade (di pojok kiri bawah). Terminal secara otomatis menghitung profit Anda berdasarkan harga masuk dan level perubahan harga terkini.
Klik kanan pada posisi terbuka dan pilih opsi Modifikasi atau Hapus (opsi ketiga pada menu menurun). Di sini, Anda menemukan tiga jenis order:
- Pilih Modifikasi posisi (bawaan) untuk memesan Stop Rugi dan Ambil Untung,
- Order Tunda untuk membuka posisi baru sama seperti order biasanya untuk nanti,
- Eksekusi Pasar untuk “menghapus” posisi, misalnya untuk menutup posisi berdasarkan harga pasar.

Bagaimana cara untuk menutup posisi?
MetaTrader 5 menawarkan beberapa cara untuk menutup posisi Anda. Gunakan salah satu yang Anda suka:
Dengan cara klasik:
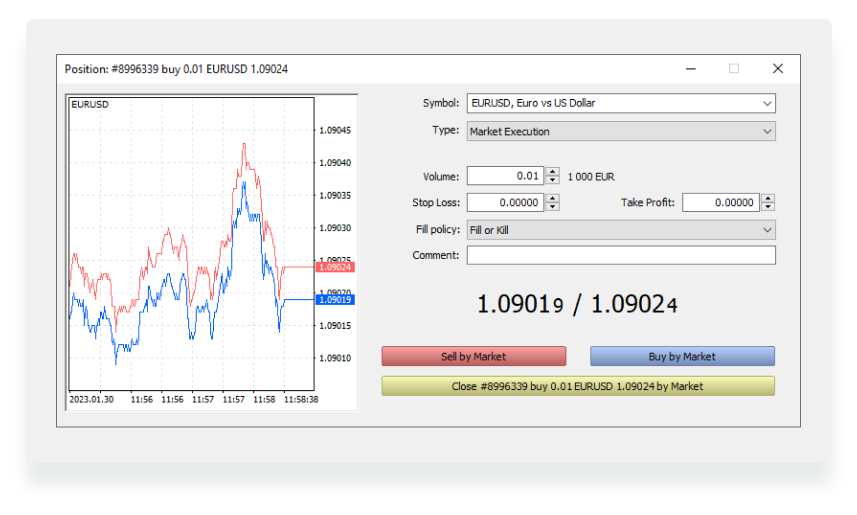
- Klik kanan pada posisi.
- Pilih Tutup Posisi.
- Klik Tutup berdasarkan Pasar.
- Selesai! Posisi telah tertutup.
Menggunakan eksekusi yang lebih cepat:
- Klik tombol X yang ada pada ujung kanan baris posisi terbuka.
- Setujui syarat dan ketentuan untuk Perdagangan satu klik (sistem MetaTrader yang digunakan untuk mengeksekusi order dengan lebih cepat).
- Klik tombol X lagi.
- Selesai, selanjutnya Anda akan mengklik X dan menutup posisi secara langsung.
Juga bisa menggunakan cara berikut:
- Klik kanan pada posisi.
- Pilih opsi Modifikasi dan Hapus (Jenis: Eksekusi Pasar) pasa menu menurun.
- Klik Tutup berdasarkan Pasar.
- Berhasil! Posisi telah tertutup.
Bagaimana cara menggunakan peralatan analisis teknis?
MetaTrader 5 menawarkan 80+ indikator teknis dan elemen-elemen untuk analisis teknis. Peralatan analisis yang diperlukan sudah di tangan dan berada pada Toolbar. Anda dapat melihat daftar lengkap instrumen pada tab Sisipkan di menu Utama: Indikator (misalnya, Bollinger Bands), objek (misalnya, Gelombang Elliot, Fibonacci, Gann), Mahir, dan Skrip.
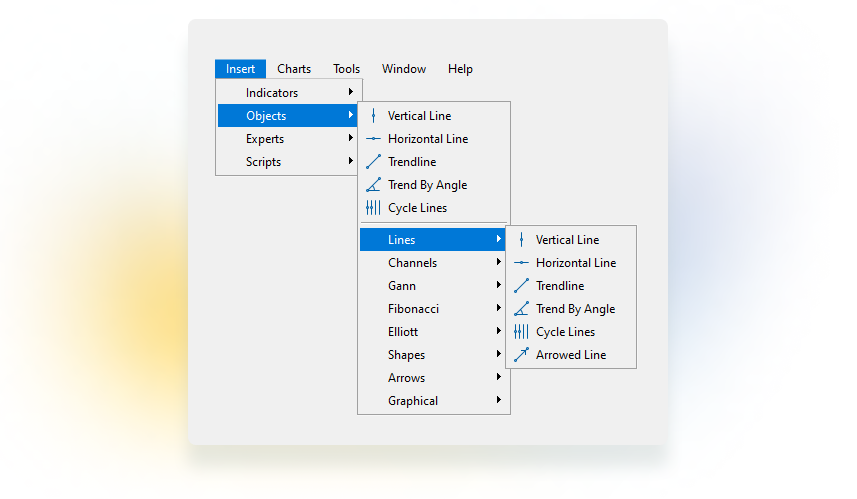
Para pemula biasanya hanya memerlukan beberapa peralatan sederhana, termasuk rentang periode, garis tren, indikator Moving Average, dan Stochastic Oscillator.
Untuk menerapkan garis tren atau elemen semacamnya ke dalam chart, pilih salah satu peralatan dan letakkan di dalam chart. Hanya perlu satu klik untuk menggambar garis, panah, dan elemen-elemen grafis.
Untuk menggunakan objek lain (misalnya, channel, bentuk) Anda perlu mengklik chart dan seret kursor ke arah yang Anda pilih. Untuk memindahkan elemen, klik dua kali pada elamen, kemudian seret ke titik putih.
Anda juga dapat menjalankan indikator: pilih salah satu dalam daftar, ubah skala, sesuaikan tampilannya (warna, ukuran), dan klik OK. Indikator akan segera muncul pada chart.
Jika Anda perlu menghapus salah satu objek di dalam chart:
- Klik dua kali pada objek.
- Tekan Delete.
Untuk menghapus semua objek sekaligus:
- Klik kanan pada chart.
- Pilih Daftar Objek pada menu (atau tekan Ctrl+B). Jendela baru akan muncul. Di sini, Anda akan melihat semua objek yang digunakan pada chart.
- Tekan Ctrl+A untuk memilih semuanya.
- Tekan Delete atau klik Hapus yang ada di kanan.
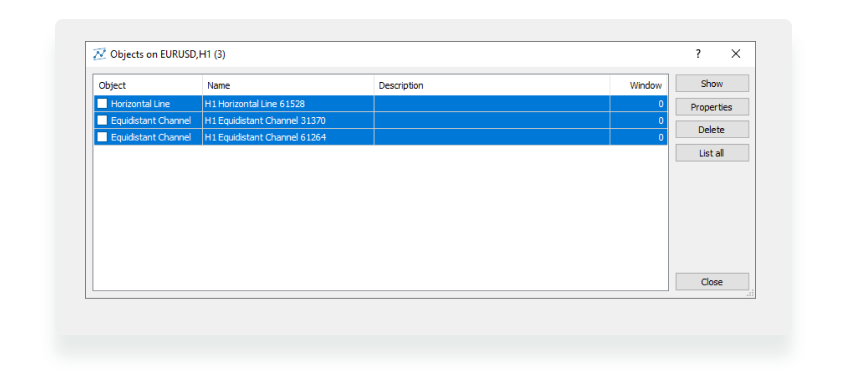
Untuk menghapus indikator:
- Klik kanan pada jendela indikator.
- Pilih Hapus Jendela Indikator.
Kami menyarankan pemula untuk menggunakan lebih dari 2-3 instrumen di saat yang sama untuk dapatkan hasil trading yang lebih baik.
Bagaimanakah cara trading dengan lebih baik? Gunakan kalender ekonomi
Kalender ekonomi merupakan sebuah jadwal dari peristiwa dan publikasi data penting mengenai pasar dan ekonomi secara umum. Dalam MetaTrader 5, kalender ekonomi ini ditampilkan pada jendela Toolbox, tab Kalender.
- Klik kanan pada kalender untuk melihat data di periode sebelumnya, mengurutkannya berdasarkan prioritas, mencari negara tertentu, dan lebih banyak lagi.
- Klik dua kali pada salah satu peristiwa untuk mempelajari lebih dalam tentangnya.
Perhatikan prioritas peristiwa. Peristiwa dengan prioritas tinggi (kotak merah) dan medium (kotak kuning) mempengaruhi banyak pasar. Masukkan laporan dan publikasi yang akan dirilis ke akun untuk merencanakan aktivitas trading Anda.
Anda juga memiliki kalender ekonomi di Area Personal Anda. Periksa secara berkala agar selalu terupdate.
Kesimpulan
This step-by-step tutorial sure made MetaTrader 5 more user-friendly for you.



